Intro
Master year-to-date calculations in Excel with our step-by-step guide. Learn how to calculate YTD totals, percentages, and averages with ease. Discover the power of Excel formulas and functions, such as SUMIF, SUMIFS, and DATEDIF, to simplify your YTD calculations. Get accurate results and boost your productivity with our expert tips and tricks.
In today's fast-paced business world, accurate calculations are crucial for making informed decisions. One such calculation that is widely used in finance and accounting is the Year-to-Date (YTD) calculation. YTD calculations help track the performance of a business or individual over a specific period, usually from the beginning of the year to the current date. In this article, we will delve into the world of Excel YTD calculations, providing a step-by-step guide on how to perform these calculations with ease.
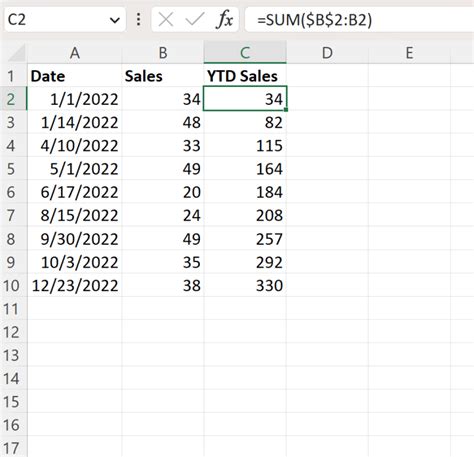
Understanding YTD Calculations
Before we dive into the Excel YTD calculation process, it's essential to understand what YTD calculations entail. YTD calculations involve comparing the current year's data to the previous year's data or a specific target. These calculations can be applied to various financial metrics, such as revenue, expenses, profits, or losses.
Why Use YTD Calculations?
YTD calculations are useful for several reasons:
- They help track progress over time, allowing businesses to identify trends and patterns.
- They enable comparisons between different periods, facilitating informed decision-making.
- They provide a clear picture of a company's financial performance, making it easier to set goals and targets.
Excel YTD Calculation Formulas
Excel offers several formulas to perform YTD calculations. Here are a few:
- =TODAY(): Returns the current date.
- =YEAR(TODAY()): Returns the current year.
- =DATE(YEAR(TODAY()),1,1): Returns the first day of the current year.
- =DATE(YEAR(TODAY()),12,31): Returns the last day of the current year.
These formulas can be combined to create more complex YTD calculations.
Example 1: Simple YTD Calculation
Suppose we want to calculate the YTD sales for a company. We can use the following formula:
- =SUMIFS(Sales, Date, ">="&DATE(YEAR(TODAY()),1,1), Date, "<="&TODAY())
This formula sums up the sales data from the beginning of the year to the current date.
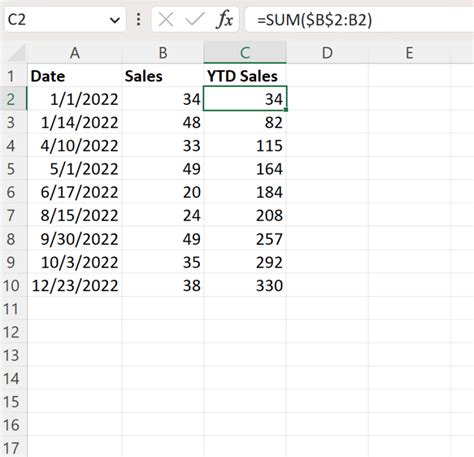
Excel YTD Calculation Functions
Excel also offers several functions to perform YTD calculations:
- SUMIFS: Sums up data based on multiple criteria.
- INDEX/MATCH: Returns data based on a specific criteria.
- DATEDIF: Calculates the difference between two dates in a specified interval.
Example 2: Using SUMIFS for YTD Calculation
Suppose we want to calculate the YTD sales for a specific region. We can use the following formula:
- =SUMIFS(Sales, Region, "North", Date, ">="&DATE(YEAR(TODAY()),1,1), Date, "<="&TODAY())
This formula sums up the sales data for the North region from the beginning of the year to the current date.
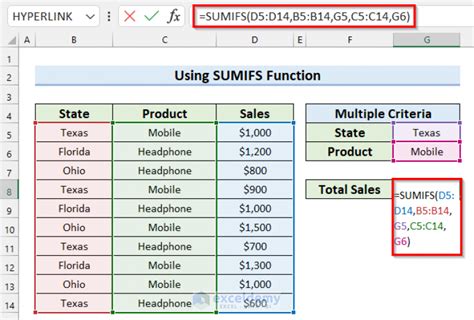
Excel YTD Calculation Shortcuts
Excel offers several shortcuts to make YTD calculations more efficient:
- Ctrl+;: Inserts the current date.
- Ctrl+Shift+;: Inserts the current time.
- Alt+=: Automatically sums up a range of cells.
Example 3: Using Shortcuts for YTD Calculation
Suppose we want to calculate the YTD sales for a company. We can use the following shortcut:
- Ctrl+; to insert the current date.
- Alt+= to automatically sum up the sales data.
This shortcut saves time and reduces errors.
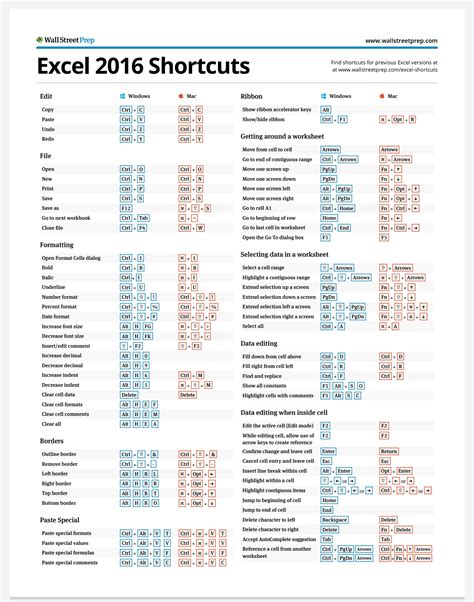
Excel YTD Calculation Best Practices
To get the most out of Excel YTD calculations, follow these best practices:
- Use clear and concise formulas.
- Avoid using too many nested functions.
- Use named ranges and references to make formulas more readable.
- Test and validate formulas to ensure accuracy.
Example 4: Using Best Practices for YTD Calculation
Suppose we want to calculate the YTD sales for a company. We can use the following best practice:
- Define a named range for the sales data.
- Use a clear and concise formula to calculate the YTD sales.
This best practice makes the formula more readable and maintainable.
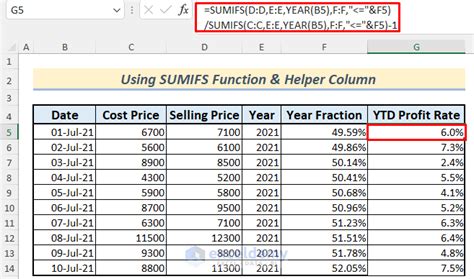
Excel YTD Calculation FAQs
Here are some frequently asked questions about Excel YTD calculations:
- Q: How do I calculate YTD sales for a specific region? A: Use the SUMIFS function to sum up sales data based on the region and date criteria.
- Q: How do I calculate YTD sales for a specific product? A: Use the SUMIFS function to sum up sales data based on the product and date criteria.
Gallery of Excel YTD Calculation Examples
Excel YTD Calculation Image Gallery
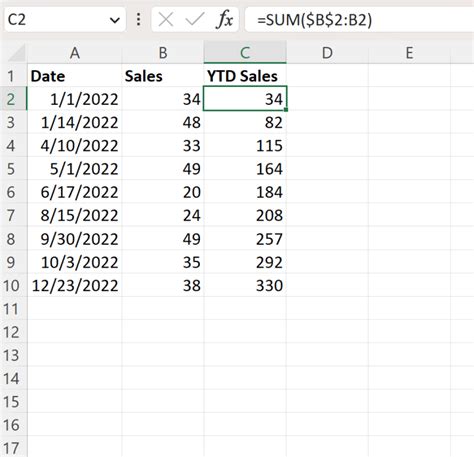
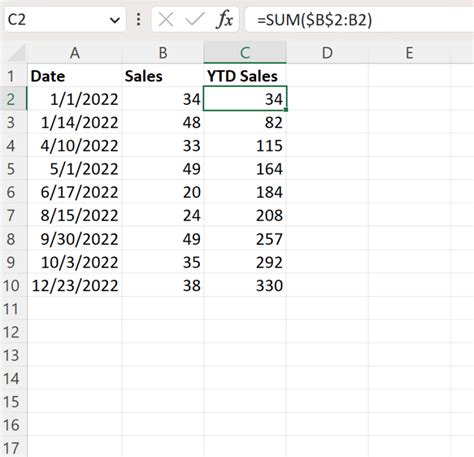
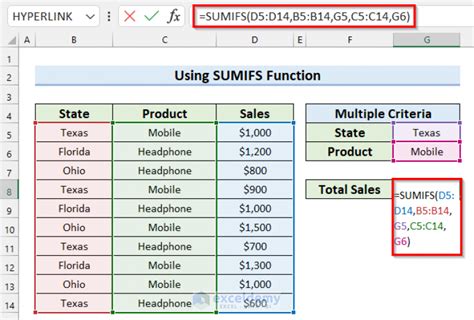
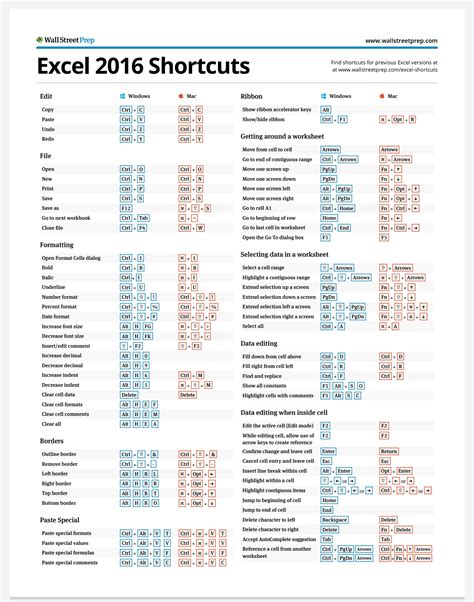
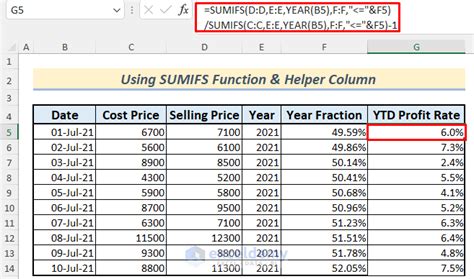
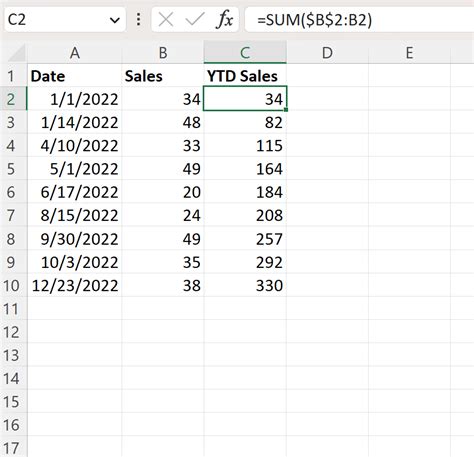
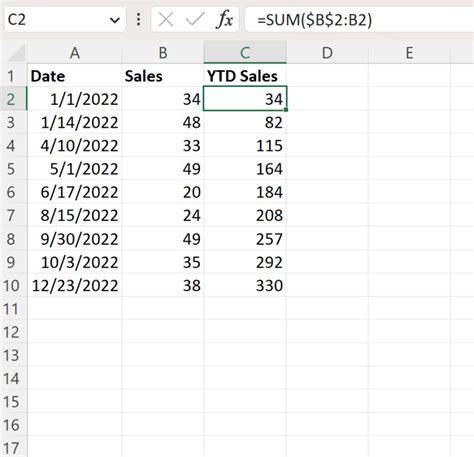
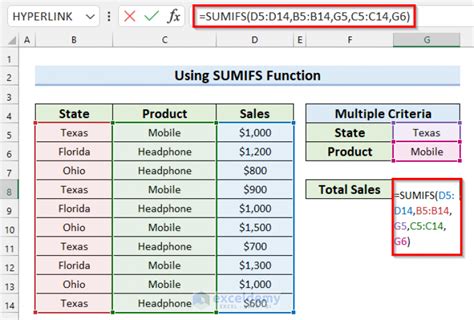
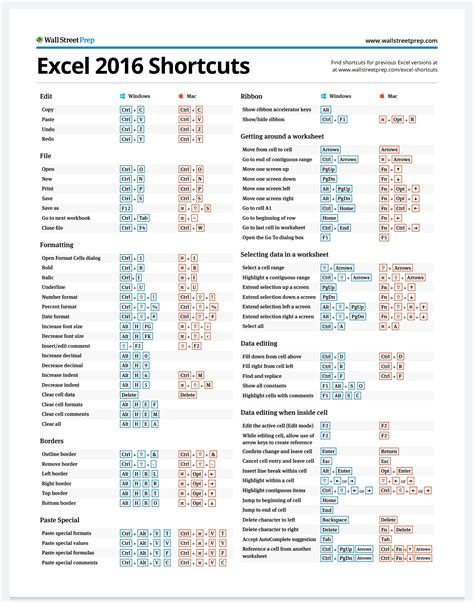
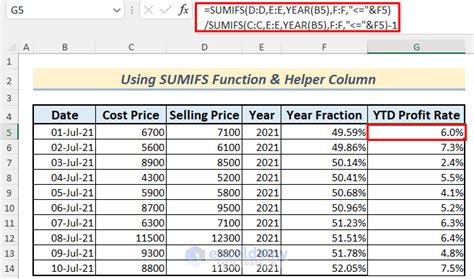
Conclusion
In conclusion, Excel YTD calculations are a powerful tool for tracking progress and making informed decisions. By using the formulas, functions, and shortcuts outlined in this article, you can perform YTD calculations with ease. Remember to follow best practices and test your formulas to ensure accuracy. With practice and experience, you can become proficient in Excel YTD calculations and take your financial analysis to the next level.
What's your experience with Excel YTD calculations? Share your tips and tricks in the comments below!
