Intro
Resolve Clipboard Error: In Use By Another Application - Learn how to fix the frustrating clipboard error that occurs when another application is using it. Discover effective solutions, including restarting your system, closing conflicting apps, and updating software. Say goodbye to clipboard glitches and improve your productivity with these simple steps.
Are you frustrated with the "Clipboard in use by another application" error? This issue can be quite annoying, especially when you're in the middle of copying and pasting important information. Don't worry, we've got you covered. In this article, we'll explore the reasons behind this error and provide you with practical solutions to fix it.
What causes the "Clipboard in use by another application" error?
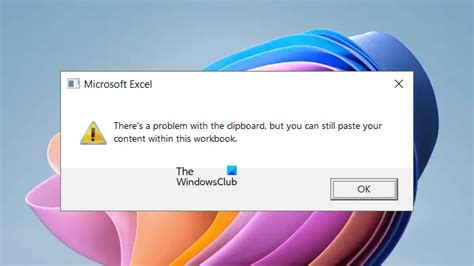
Before we dive into the solutions, let's understand what might be causing this error. Here are some possible reasons:
- Other applications using the clipboard: Some applications, like screenshot tools or clipboard managers, might be using the clipboard in the background, causing the error.
- Corrupted clipboard data: Sometimes, the clipboard data can become corrupted, leading to this error.
- Outdated or faulty drivers: Outdated or faulty drivers can also cause issues with the clipboard.
- Malware or viruses: Malware or viruses can also cause problems with the clipboard.
Troubleshooting steps to fix the "Clipboard in use by another application" error
Now that we've identified some possible causes, let's move on to the troubleshooting steps.
Step 1: Close all other applications
Sometimes, simply closing all other applications can resolve the issue. Try closing all other applications, including any background processes, and see if the error persists.
Step 2: Restart your computer
If closing all other applications doesn't work, try restarting your computer. This will help clear out any temporary issues that might be causing the error.
Step 3: Disable clipboard managers
If you have any clipboard managers installed, try disabling them. These applications can sometimes cause conflicts with the clipboard.
Step 4: Clear clipboard data
You can try clearing the clipboard data to see if that resolves the issue. Here's how:
- Press the Windows key + R to open the Run dialog box.
- Type
rundll32.exe user32.dll,LockWorkStationand press Enter. - This will clear the clipboard data.
Step 5: Update drivers
Outdated or faulty drivers can cause issues with the clipboard. Try updating your drivers to the latest version.
Step 6: Run a virus scan
Malware or viruses can also cause problems with the clipboard. Run a full virus scan to ensure your system is clean.
Step 7: Disable problematic programs
If you've recently installed a new program, try disabling it or uninstalling it to see if it resolves the issue.
Step 8: Check for corrupted system files
Corrupted system files can also cause issues with the clipboard. Run the System File Checker (SFC) tool to scan for corrupted files.
- Press the Windows key + X to open the Power User menu.
- Click on Command Prompt (Admin).
- Type
sfc /scannowand press Enter.
Step 9: Reset clipboard settings
If none of the above steps work, you can try resetting the clipboard settings to their default values.
- Press the Windows key + R to open the Run dialog box.
- Type
regeditand press Enter. - Navigate to the following registry key:
HKEY_CURRENT_USER\Software\Microsoft\Windows\CurrentVersion\Explorer - Right-click on the
Clipboardkey and select Delete.
Advanced troubleshooting steps
If the above steps don't work, you can try some advanced troubleshooting steps.
Step 1: Use the Windows Registry Editor
You can try editing the Windows Registry to resolve the issue. Here's how:
- Press the Windows key + R to open the Run dialog box.
- Type
regeditand press Enter. - Navigate to the following registry key:
HKEY_CURRENT_USER\Software\Microsoft\Windows\CurrentVersion\Explorer - Create a new DWORD value named
DisableClipboardHistoryand set its value to 1.
Step 2: Use the Windows PowerShell
You can also try using the Windows PowerShell to resolve the issue. Here's how:
- Press the Windows key + X to open the Power User menu.
- Click on Windows PowerShell (Admin).
- Type
Get-AppxPackage -AllUsers | Remove-AppxPackageand press Enter.
Gallery of Clipboard Error Images
Clipboard Error Image Gallery
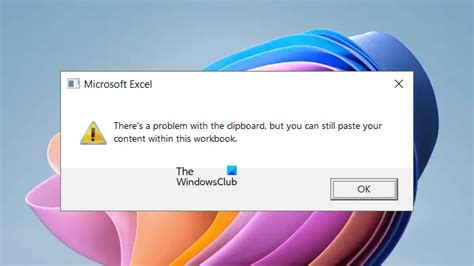
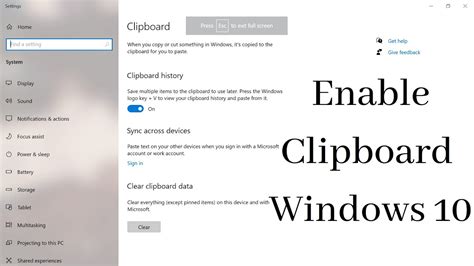
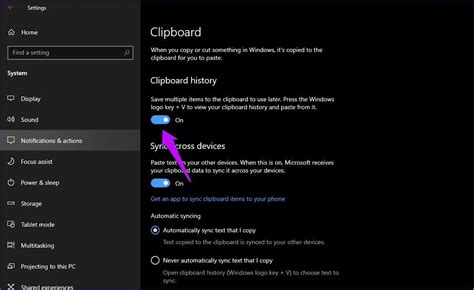

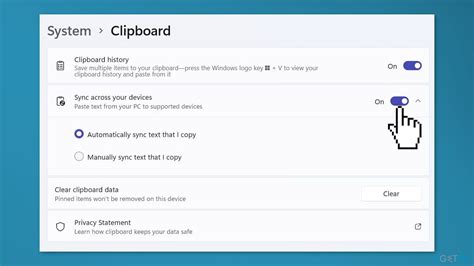
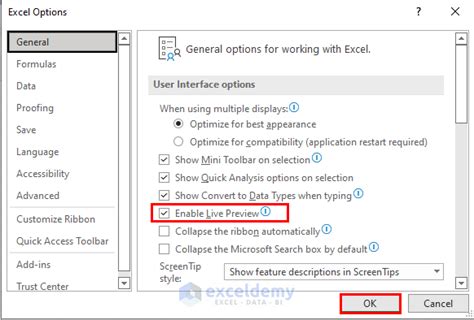
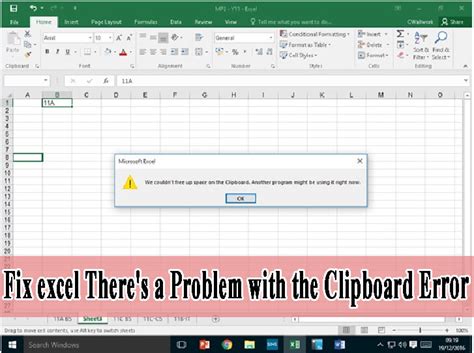
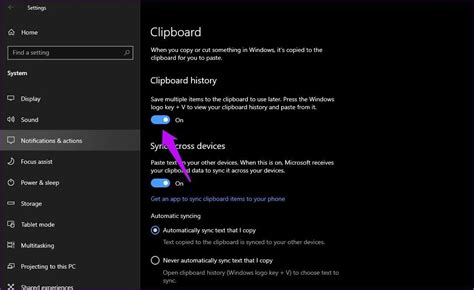
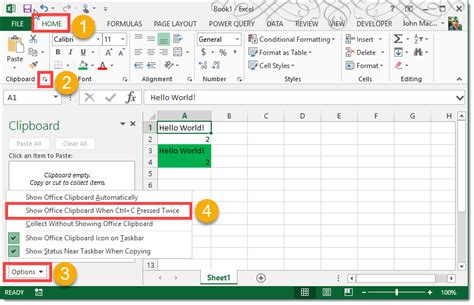
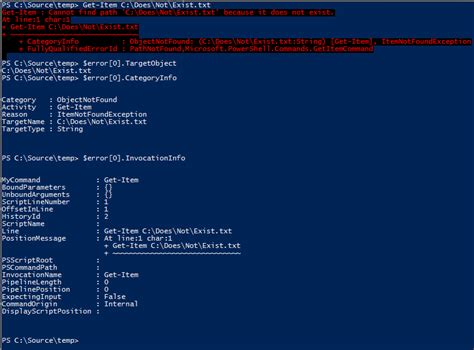
We hope these troubleshooting steps have helped you fix the "Clipboard in use by another application" error. Remember to always keep your system updated and run regular virus scans to prevent such errors from occurring in the future.
If you have any further questions or concerns, feel free to leave a comment below.
