In Excel, adding space to a cell can be useful for various purposes, such as making the content more readable, aligning text, or creating a specific format. There are several ways to add space in an Excel cell, and we will explore five of them in this article.
Understanding the Importance of Cell Formatting
Before we dive into the methods, it's essential to understand why cell formatting is crucial in Excel. Proper formatting can make your data more readable, help you to organize your content, and even improve the overall appearance of your worksheet. Adding space to a cell is a simple yet effective way to enhance the readability of your data.
Method 1: Using the Space Bar
The simplest way to add space in an Excel cell is by using the space bar on your keyboard. This method is ideal for adding a small amount of space between characters or words.
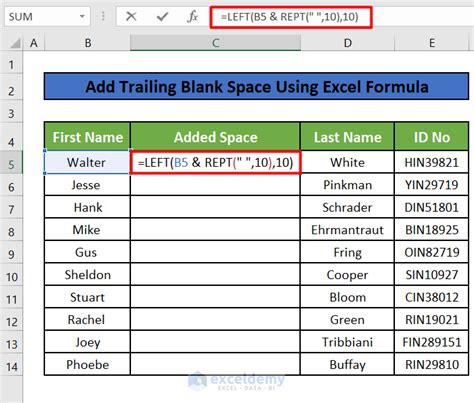
To add space using the space bar:
- Select the cell where you want to add space.
- Type the content, and then press the space bar to add the desired amount of space.
- Continue typing the rest of the content.
Method 2: Using the CHAR Function
The CHAR function is a useful tool in Excel that can be used to add space to a cell. This method is ideal for adding a specific amount of space, such as a single space or a line break.
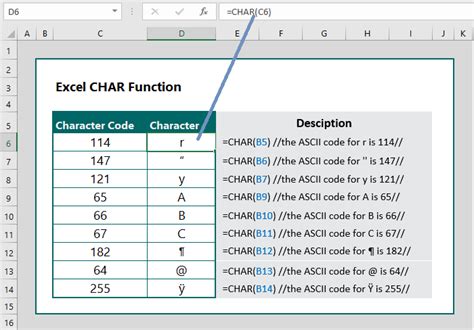
To add space using the CHAR function:
- Select the cell where you want to add space.
- Type =CHAR(32) to add a single space.
- Type =CHAR(10) to add a line break.
- Press Enter to apply the formula.
Method 3: Using the REPT Function
The REPT function is another useful tool in Excel that can be used to add space to a cell. This method is ideal for adding a repeated character, such as a space or a dash.
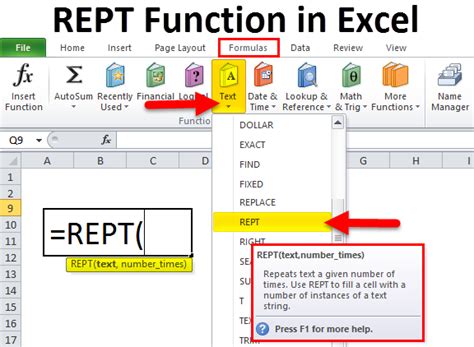
To add space using the REPT function:
- Select the cell where you want to add space.
- Type =REPT(" ",n) to add n number of spaces.
- Type =REPT("-",n) to add n number of dashes.
- Press Enter to apply the formula.
Method 4: Using the Alt+Enter Shortcut
The Alt+Enter shortcut is a quick way to add a line break in an Excel cell. This method is ideal for adding space between paragraphs or sections.
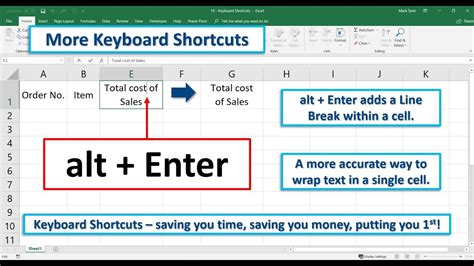
To add space using the Alt+Enter shortcut:
- Select the cell where you want to add space.
- Type the content, and then press Alt+Enter to add a line break.
- Continue typing the rest of the content.
Method 5: Using the Wrap Text Feature
The Wrap Text feature in Excel is a useful tool that can be used to add space to a cell by wrapping the content to the next line.
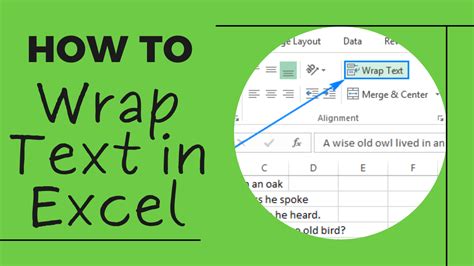
To add space using the Wrap Text feature:
- Select the cell where you want to add space.
- Go to the Home tab in the Excel ribbon.
- Click on the Wrap Text button in the Alignment group.
- The content will be wrapped to the next line, adding space to the cell.
Gallery of Excel Space Addition Methods
Excel Space Addition Methods
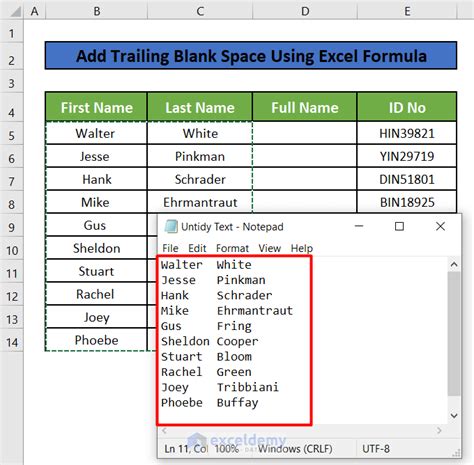
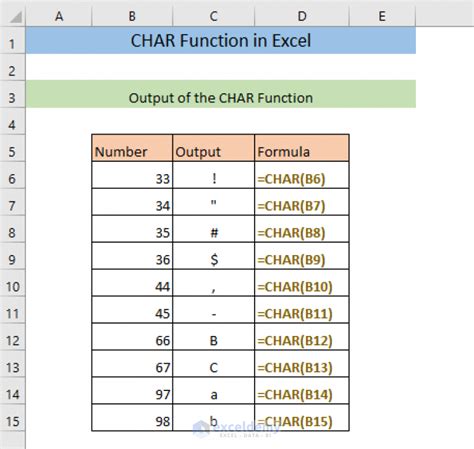
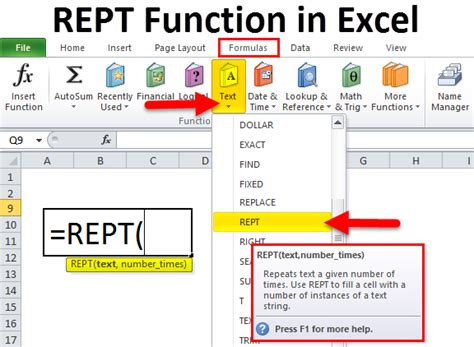
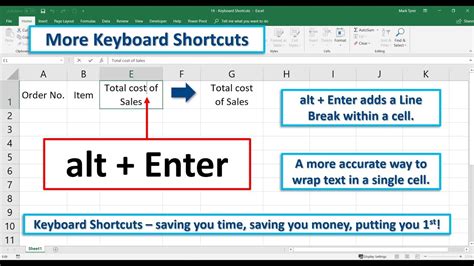
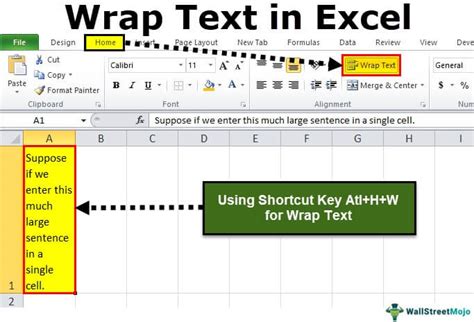
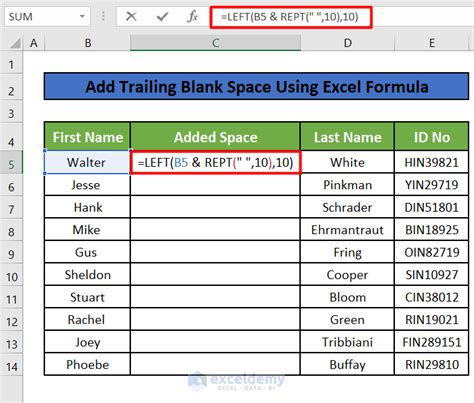
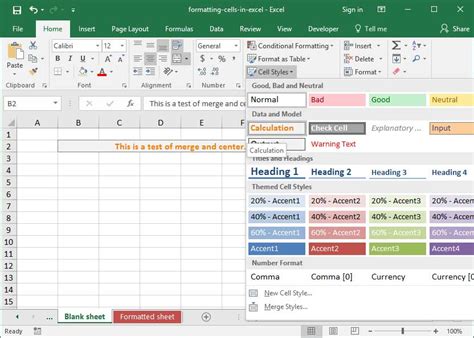
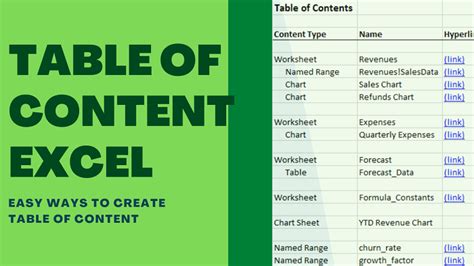
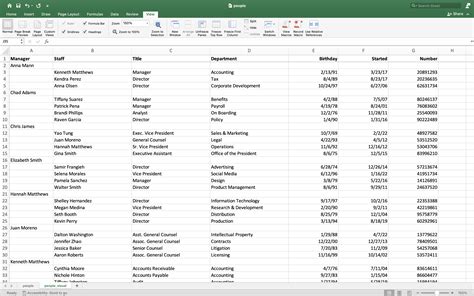
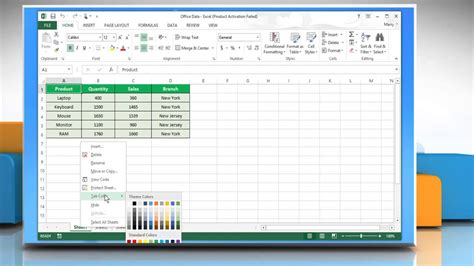
Conclusion
Adding space to an Excel cell can be a useful tool for improving content readability, organizing data, and enhancing the overall appearance of a worksheet. In this article, we have explored five methods for adding space to an Excel cell, including using the space bar, the CHAR function, the REPT function, the Alt+Enter shortcut, and the Wrap Text feature. By using these methods, you can add space to your Excel cells and make your data more readable and organized.
Share Your Thoughts
Do you have any favorite methods for adding space to an Excel cell? Share your thoughts and tips in the comments section below!
