Intro
Organize your data with ease! Learn how to create bins in Excel using simple steps and formulas. Discover the power of binning data to categorize, analyze, and visualize your information. Master Excels binning techniques, including using formulas, pivot tables, and grouping data. Simplify your data analysis and make informed decisions with these easy-to-follow steps.
Creating bins in Excel is a useful technique for categorizing and analyzing data. Bins are a way to group continuous data into discrete ranges, making it easier to visualize and understand the distribution of your data. In this article, we will explore the different methods for creating bins in Excel, including using formulas, the Analysis ToolPak, and pivot tables.
Why Create Bins in Excel?
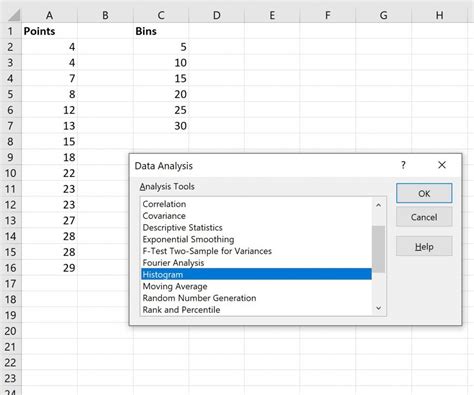
Creating bins in Excel can help you:
- Simplify complex data sets
- Identify patterns and trends
- Create histograms and other visualizations
- Perform statistical analysis
Method 1: Creating Bins using Formulas
One way to create bins in Excel is by using formulas. This method is useful when you have a small to medium-sized data set.
Step-by-Step Instructions
- Select the cell where you want to create the bin.
- Type the formula
=FLOOR(A2,10)where A2 is the cell containing the data point you want to bin. - Press Enter to apply the formula.
- Drag the formula down to apply it to the rest of the data points.
This formula uses the FLOOR function to round down the data point to the nearest multiple of 10. You can adjust the formula to use different bin sizes and ranges.
Method 2: Creating Bins using the Analysis ToolPak
The Analysis ToolPak is an add-in in Excel that provides advanced statistical and engineering functions, including binning.
Step-by-Step Instructions
- Go to the "Data" tab in the ribbon.
- Click on "Data Analysis" in the "Analysis" group.
- Select "Histogram" from the list of available tools.
- Select the range of cells containing your data.
- Click "OK" to create the histogram.
The Analysis ToolPak will automatically create bins for your data based on the range and frequency of the data points.
Method 3: Creating Bins using Pivot Tables
Pivot tables are a powerful tool in Excel for summarizing and analyzing large data sets.
Step-by-Step Instructions
- Select the range of cells containing your data.
- Go to the "Insert" tab in the ribbon.
- Click on "PivotTable" in the "Tables" group.
- Select a cell to place the pivot table.
- Click "OK" to create the pivot table.
- Drag the data field to the "Row Labels" area.
- Right-click on the data field and select "Group".
- Select the bin size and range.
Pivot tables allow you to easily create bins and customize the bin sizes and ranges.
Gallery of Excel Binning
Excel Binning Image Gallery
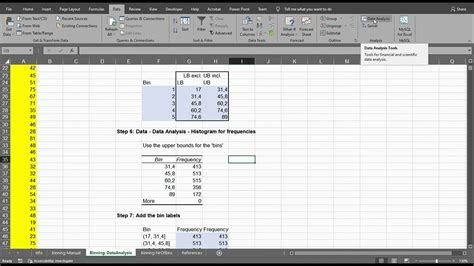
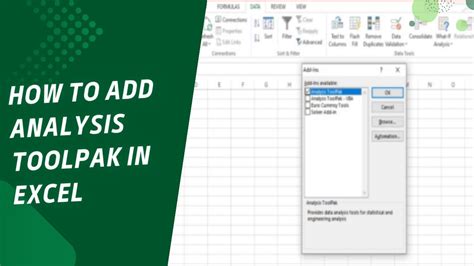
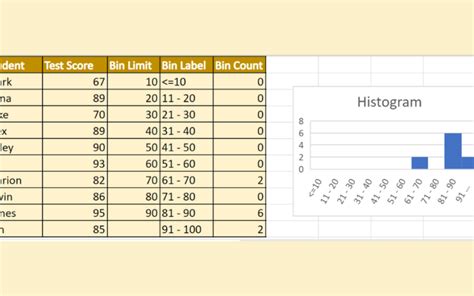
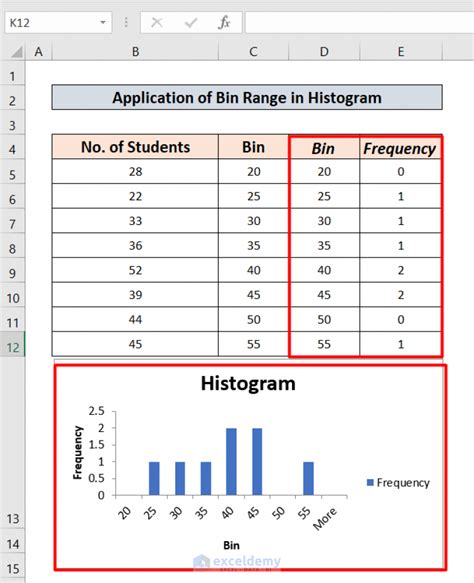
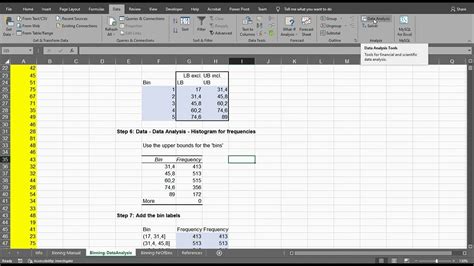
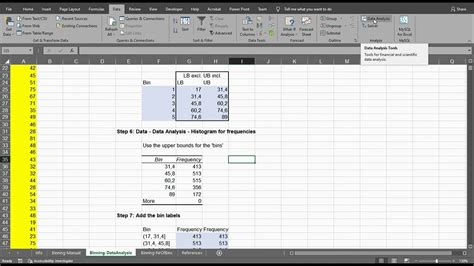
Frequently Asked Questions
- What is binning in Excel? Binning in Excel is a technique for categorizing and analyzing continuous data into discrete ranges.
- How do I create bins in Excel? You can create bins in Excel using formulas, the Analysis ToolPak, or pivot tables.
- What are the benefits of binning in Excel? Binning in Excel can help simplify complex data sets, identify patterns and trends, and create visualizations.
Take Action
Creating bins in Excel is a powerful technique for analyzing and understanding your data. By following the steps outlined in this article, you can easily create bins and start analyzing your data today. Share this article with your colleagues and friends to help them get started with binning in Excel!
