Intro
Effortlessly manage your email contacts with our step-by-step guide on creating an Outlook distribution list from Excel in just 5 easy steps. Learn how to import contacts, create groups, and send targeted emails using Outlook distribution lists, contact lists, and email marketing strategies.
Managing large numbers of contacts and emails can be a daunting task, especially when you need to send emails to a specific group of people on a regular basis. This is where Outlook distribution lists come in handy. A distribution list is a collection of email addresses that can be used to send emails to multiple recipients at once. In this article, we will show you how to create an Outlook distribution list from Excel in just 5 steps.
Benefits of Using Outlook Distribution Lists

Before we dive into the steps, let's take a look at some of the benefits of using Outlook distribution lists:
- Saves time: With a distribution list, you can send emails to multiple recipients at once, saving you time and effort.
- Reduces errors: By using a distribution list, you can avoid typing out individual email addresses, reducing the risk of errors.
- Increases productivity: Distribution lists can help you manage your email communications more efficiently, allowing you to focus on other tasks.
Step 1: Prepare Your Excel Spreadsheet
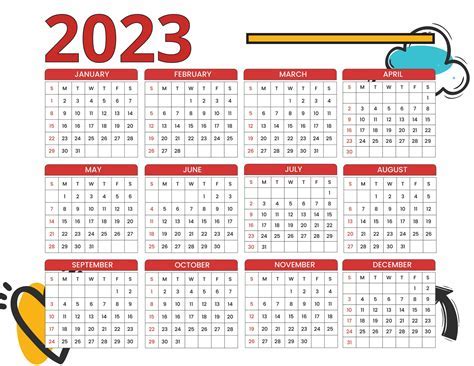
To create an Outlook distribution list from Excel, you will need to prepare your Excel spreadsheet first. Here's what you need to do:
- Open your Excel spreadsheet and create a new worksheet or open an existing one that contains the email addresses you want to include in your distribution list.
- Make sure the email addresses are in a single column, with each email address in a separate cell.
- Remove any blank cells or duplicate email addresses from the column.
Step 2: Save Your Excel Spreadsheet as a CSV File
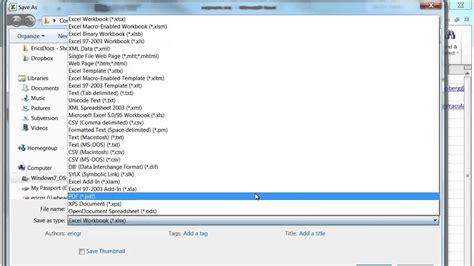
Once you have prepared your Excel spreadsheet, you need to save it as a CSV (Comma Separated Values) file. Here's how:
- Click on the "File" menu in Excel and select "Save As."
- In the "Save as type" dropdown menu, select "CSV (Comma Delimited)."
- Choose a location to save the file and give it a name.
- Click "Save" to save the file.
Step 3: Open Outlook and Create a New Distribution List
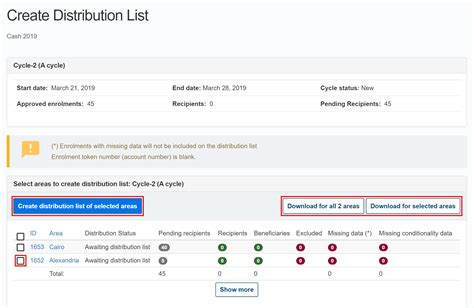
Now that you have saved your Excel spreadsheet as a CSV file, you can create a new distribution list in Outlook. Here's what you need to do:
- Open Outlook and click on the "People" or "Contacts" tab.
- Click on the "Home" tab and then click on "New Contact Group" or "New Distribution List."
- Give your distribution list a name and click "OK."
Step 4: Import the CSV File into Your Distribution List
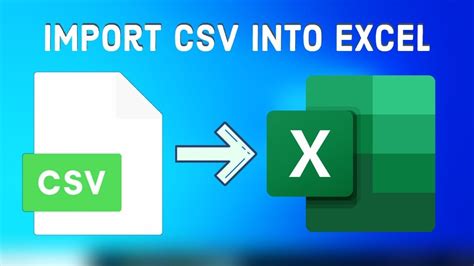
To import the CSV file into your distribution list, follow these steps:
- In the "Distribution List" window, click on the "File" menu and select "Import."
- Select "CSV" as the file type and choose the CSV file you saved earlier.
- Click "Next" and then "Finish" to import the email addresses into your distribution list.
Step 5: Verify and Test Your Distribution List

The final step is to verify and test your distribution list to make sure it's working correctly. Here's what you need to do:
- In the "Distribution List" window, click on the "File" menu and select "Properties."
- Verify that all the email addresses have been imported correctly and are listed in the "Members" tab.
- Test your distribution list by sending an email to the list to make sure it's working correctly.
Gallery of Outlook Distribution List Images
Outlook Distribution List Image Gallery
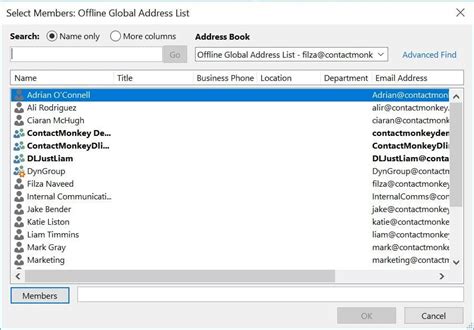
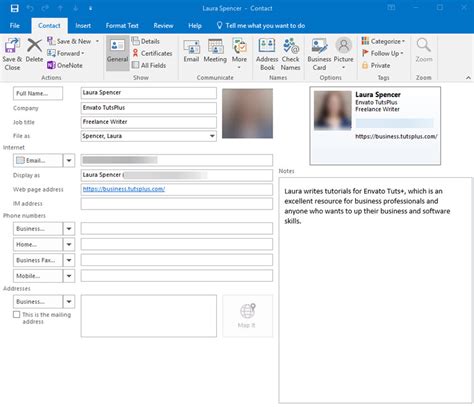
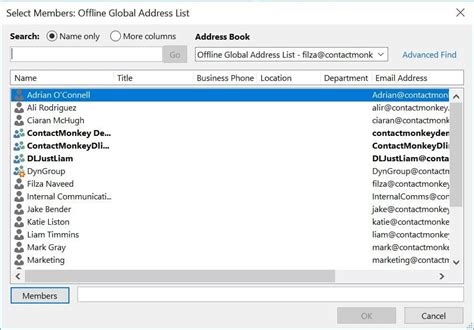
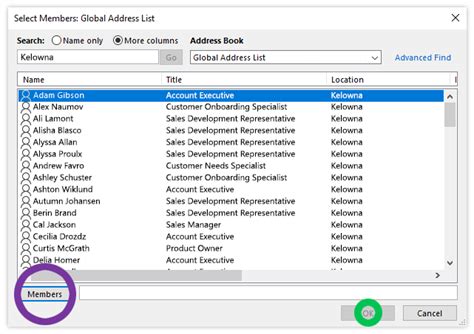
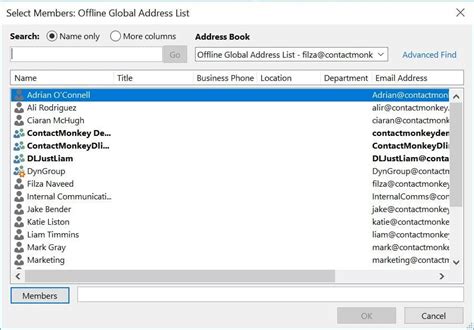
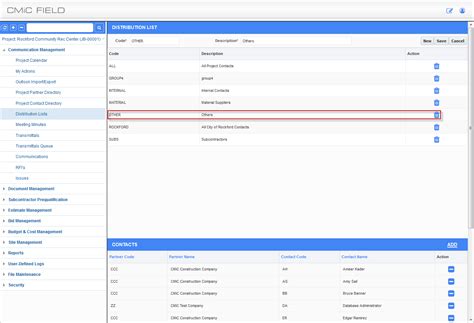
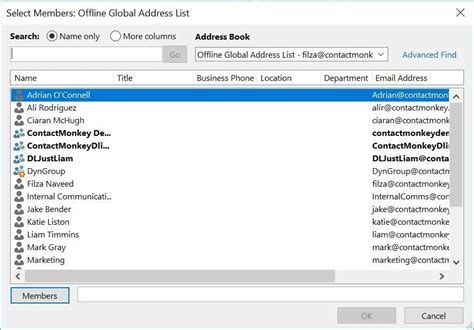
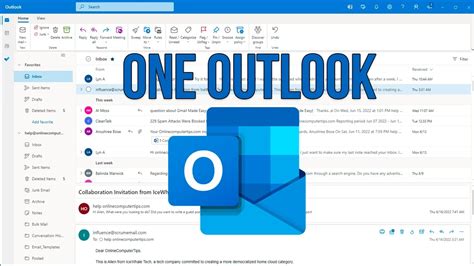
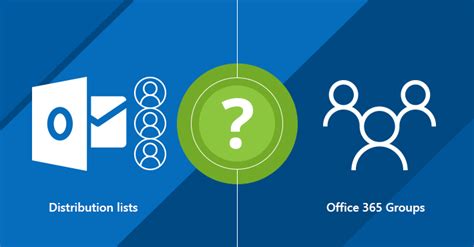
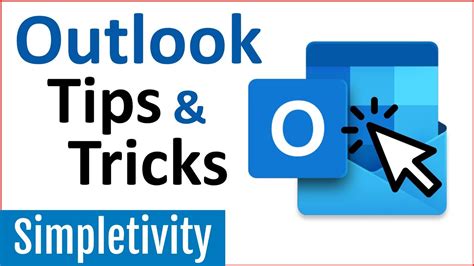
We hope this article has helped you create an Outlook distribution list from Excel in just 5 steps. By following these steps, you can easily manage your email communications and save time. If you have any questions or need further assistance, please don't hesitate to ask.
