Intro
Boost productivity with Excel time management! Learn 5 ways to add minutes to time in Excel, including formatting tricks, arithmetic operations, and formula hacks. Master handling time values, converting minutes to hours, and calculating elapsed time. Streamline your workflows and gain more control over your schedules with these expert tips and shortcuts.
Time management is crucial in today's fast-paced world, and Microsoft Excel is an excellent tool to help you stay on top of your schedule. One common task in Excel is adding minutes to a specific time. This can be useful when tracking work hours, scheduling appointments, or planning projects. In this article, we will explore five ways to add minutes to time in Excel.
Understanding Time Formats in Excel
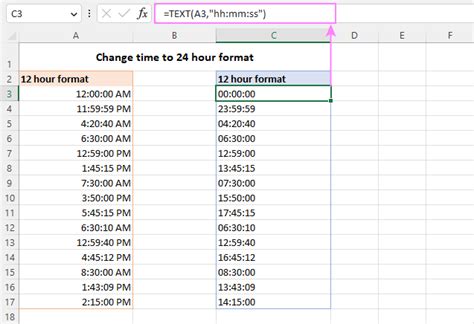
Before we dive into adding minutes to time, it's essential to understand how Excel handles time formats. Excel stores times as decimal values, where each hour is represented by 0.04167 (1/24). This means that 12:00 PM is equivalent to 0.5, and 1:00 PM is equal to 0.54167. You can format cells to display time in various formats, such as HH:MM, HH:MM:SS, or even custom formats like "hh:mm AM/PM".
Method 1: Using the TIME Function
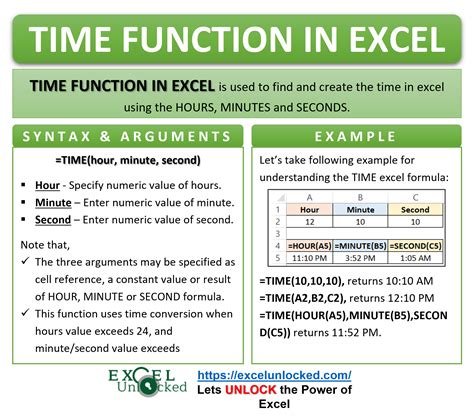
The TIME function in Excel allows you to create a time value from scratch. You can use this function to add minutes to a specific time. The syntax for the TIME function is:
TIME(hour, minute, second)
For example, if you want to add 30 minutes to 10:00 AM, you can use the following formula:
=TIME(10, 30, 0)
This will return 10:30 AM.
Adding Minutes to a Time Value
To add minutes to a time value, you can use the TIME function in combination with the existing time value. For example, if cell A1 contains the time value 10:00 AM, you can use the following formula to add 30 minutes:
=A1 + TIME(0, 30, 0)
This will return 10:30 AM.
Method 2: Using Arithmetic Operations
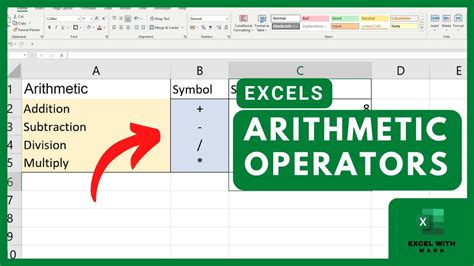
You can also add minutes to a time value using arithmetic operations. Since Excel stores times as decimal values, you can simply add the number of minutes you want to add to the existing time value.
For example, if cell A1 contains the time value 10:00 AM, you can use the following formula to add 30 minutes:
=A1 + (30/1440)
This will return 10:30 AM.
How it Works
The formula above works by dividing the number of minutes you want to add (30) by the total number of minutes in a day (1440). This gives you the decimal equivalent of 30 minutes, which you can then add to the existing time value.
Method 3: Using the MOD Function
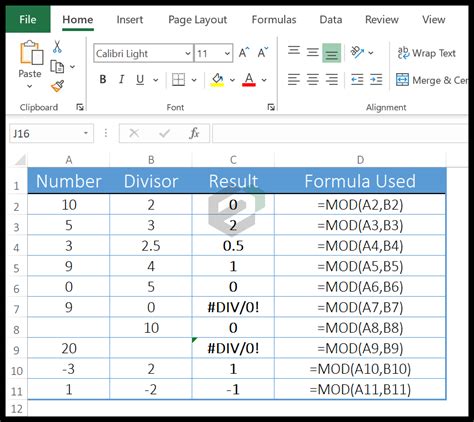
The MOD function in Excel returns the remainder of a division operation. You can use this function to add minutes to a time value by dividing the number of minutes you want to add by the total number of minutes in an hour (60).
For example, if cell A1 contains the time value 10:00 AM, you can use the following formula to add 30 minutes:
=A1 + (30/60)
This will return 10:30 AM.
How it Works
The formula above works by dividing the number of minutes you want to add (30) by the total number of minutes in an hour (60). This gives you the decimal equivalent of 30 minutes, which you can then add to the existing time value.
Method 4: Using the HOUR and MINUTE Functions
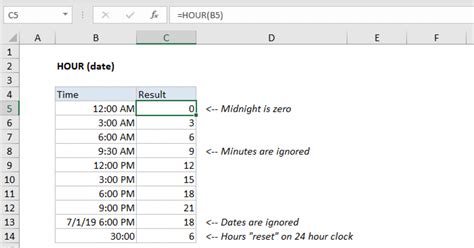
The HOUR and MINUTE functions in Excel return the hour and minute components of a time value, respectively. You can use these functions to add minutes to a time value by modifying the minute component.
For example, if cell A1 contains the time value 10:00 AM, you can use the following formula to add 30 minutes:
=HOUR(A1) + MINUTE(A1) + 30
This will return 10:30 AM.
How it Works
The formula above works by extracting the hour and minute components of the existing time value using the HOUR and MINUTE functions. You can then add the number of minutes you want to add to the minute component.
Method 5: Using a Custom Formula
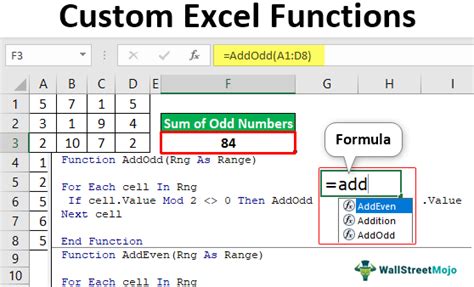
You can also create a custom formula to add minutes to a time value. One approach is to use the following formula:
=(HOUR(A1) + (MINUTE(A1) + 30) / 60) + (MINUTE(A1) + 30) % 60
This formula works by adding the number of minutes you want to add to the minute component, and then adjusting the hour component accordingly.
How it Works
The formula above works by adding the number of minutes you want to add to the minute component using the MOD function. You can then adjust the hour component by dividing the result by 60 and adding the remainder to the hour component.
Excel Time Management Image Gallery
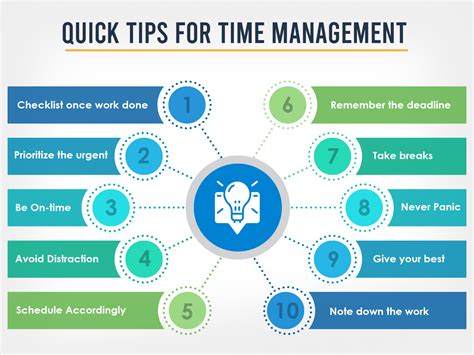
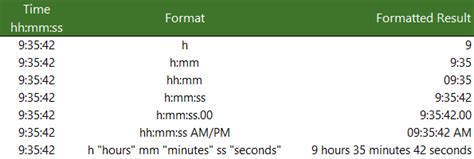
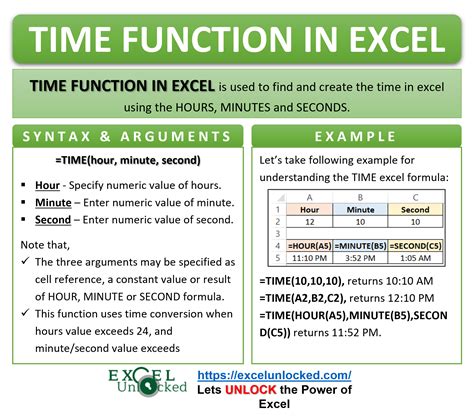
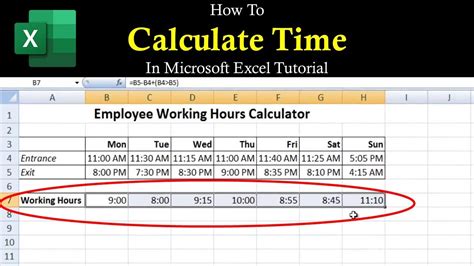
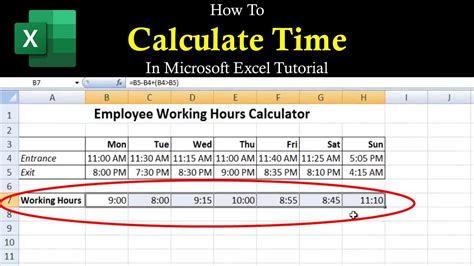
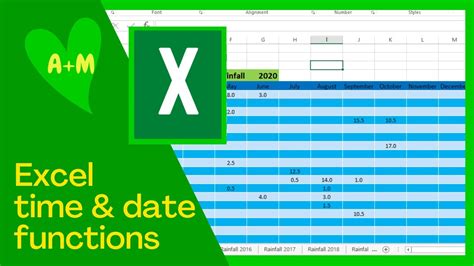
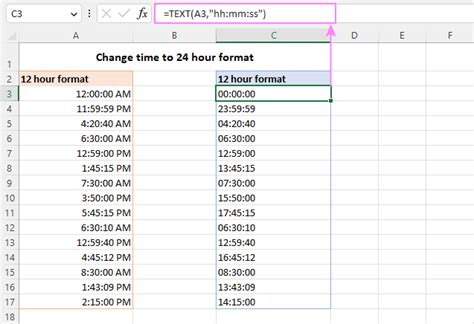
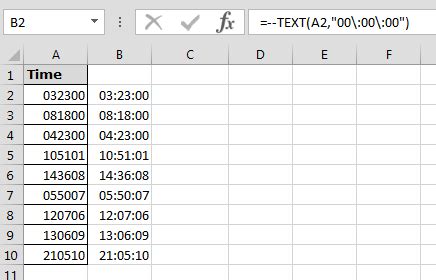
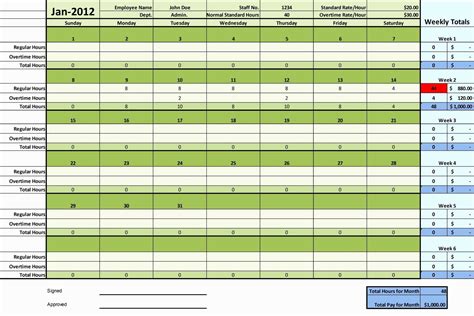
We hope this article has helped you learn five different ways to add minutes to time in Excel. Whether you're using the TIME function, arithmetic operations, or custom formulas, you can easily manage your time and schedule in Excel. If you have any questions or need further assistance, please don't hesitate to ask. Share your thoughts and experiences with time management in Excel in the comments section below.
