Intro
Master Excels wildcard search and replace functionality to edit data efficiently. Learn how to use the asterisk () and question mark (?) symbols to find and substitute data with ease. Simplify complex editing tasks with Excels powerful wildcard feature, making data manipulation a breeze. Discover expert tips and tricks inside.
Finding and replacing data in Excel can be a daunting task, especially when dealing with large datasets. Fortunately, Excel provides a powerful feature that allows users to find and replace data using wildcards. In this article, we will explore the world of Excel replace with wildcard, including its benefits, how to use it, and some practical examples.
What are Wildcards in Excel?
Wildcards are special characters that can be used to represent unknown or variable characters in a search string. In Excel, wildcards are used in the "Find and Replace" feature to search for patterns in data. The most common wildcards used in Excel are:
*(asterisk): represents any sequence of characters?(question mark): represents a single character~(tilde): used to find a wildcard character itself
Benefits of Using Wildcards in Excel
Using wildcards in Excel can save you a significant amount of time and effort when searching and replacing data. Here are some benefits of using wildcards:
- Flexibility: Wildcards allow you to search for patterns in data, making it easier to find and replace data that is not exact.
- Efficiency: With wildcards, you can search for multiple variations of a word or phrase at once, reducing the number of searches you need to perform.
- Accuracy: Wildcards help you avoid errors by ensuring that you find and replace the correct data.
How to Use Wildcards in Excel
Using wildcards in Excel is straightforward. Here's how:
- Select the range of cells you want to search.
- Go to the "Home" tab in the ribbon.
- Click on "Find & Select" in the "Editing" group.
- Select "Replace" from the dropdown menu.
- In the "Find what" field, enter the search string with wildcards.
- In the "Replace with" field, enter the replacement string.
- Click "Replace All" to replace all occurrences.
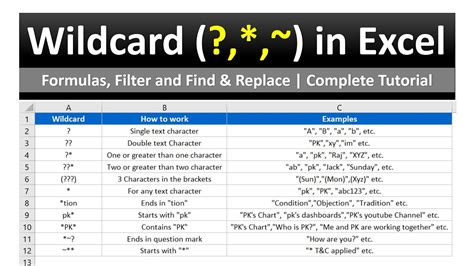
Examples of Using Wildcards in Excel
Here are some examples of using wildcards in Excel:
- Find all cells containing a specific word: Use the
*wildcard to find all cells containing a specific word. For example,*apple*will find all cells containing the word "apple". - Find all cells starting with a specific letter: Use the
?wildcard to find all cells starting with a specific letter. For example,a*will find all cells starting with the letter "a". - Find all cells containing a specific phrase: Use the
*wildcard to find all cells containing a specific phrase. For example,*hello world*will find all cells containing the phrase "hello world".
Common Wildcard Patterns in Excel
Here are some common wildcard patterns used in Excel:
*: matches any sequence of characters?: matches a single character~: matches a wildcard character itself^: matches the start of a string$: matches the end of a string
Tips and Tricks for Using Wildcards in Excel
Here are some tips and tricks for using wildcards in Excel:
- Use the
*wildcard to match any sequence of characters: This is the most common wildcard used in Excel. - Use the
?wildcard to match a single character: This is useful when you want to match a specific character, but you're not sure what it is. - Use the
~wildcard to match a wildcard character itself: This is useful when you want to find a wildcard character in a search string. - Use the
^and$wildcards to match the start and end of a string: These wildcards are useful when you want to match a specific string at the start or end of a cell.
Gallery of Excel Replace with Wildcard
Excel Replace with Wildcard Image Gallery
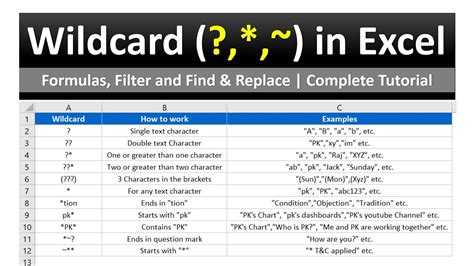
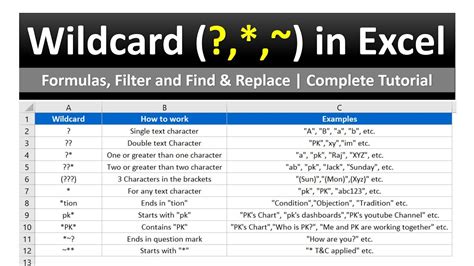
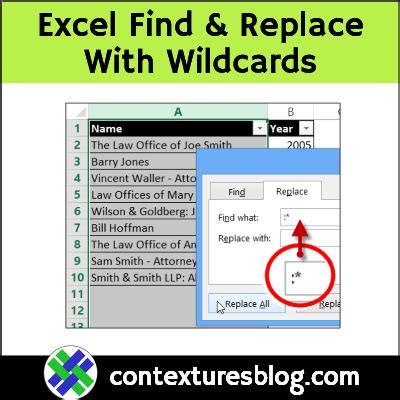
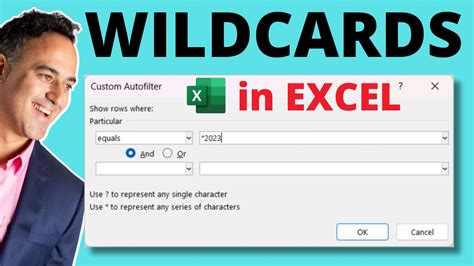
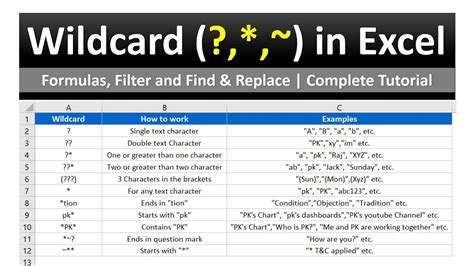
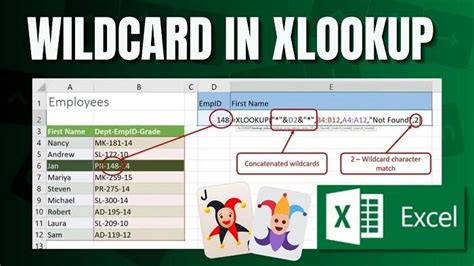
Conclusion
In conclusion, using wildcards in Excel can save you a significant amount of time and effort when searching and replacing data. By understanding how to use wildcards, you can find and replace data more efficiently and accurately. Remember to use the * wildcard to match any sequence of characters, the ? wildcard to match a single character, and the ~ wildcard to match a wildcard character itself. With practice and patience, you'll become proficient in using wildcards in Excel.
What's Next?
We hope this article has helped you understand how to use wildcards in Excel. If you have any questions or need further assistance, please don't hesitate to ask. In our next article, we'll explore more advanced Excel features, such as pivot tables and macros. Stay tuned!
Share Your Thoughts
Have you ever used wildcards in Excel? Share your experiences and tips in the comments below. Do you have any questions about using wildcards in Excel? Ask us in the comments, and we'll do our best to help.
Like and Share
If you found this article helpful, please like and share it with your friends and colleagues. You can also follow us on social media for more Excel tips and tricks.
