Intro
Master the art of converting numbers to months in Excel with our easy-to-follow guide. Learn how to use formulas, formatting, and Excel functions like TEXT and DATE to convert numerical values into corresponding months. Simplify your data analysis and visualization with our expert tips and tricks for working with dates in Excel.
Converting numbers to months in Excel can be a challenging task, especially when working with large datasets. However, with the right techniques and formulas, you can easily convert numbers to months in Excel. In this article, we will explore the different methods to convert numbers to months in Excel, including using formulas, functions, and formatting.
Converting numbers to months is essential in various fields, such as finance, accounting, and data analysis. It helps to make data more readable and understandable, especially when working with dates and time series data. Whether you are a beginner or an advanced Excel user, this article will provide you with the necessary tools and techniques to convert numbers to months with ease.
Understanding the Problem
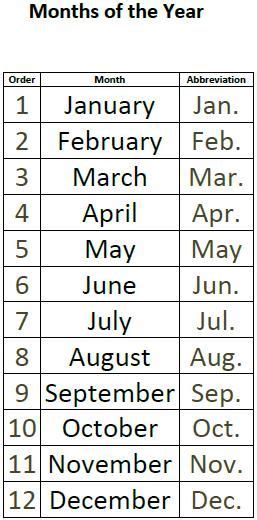
When working with dates in Excel, you may encounter numbers that represent months, but are not in a readable format. For example, the number 1 may represent January, 2 may represent February, and so on. To convert these numbers to months, you need to use formulas or functions that can translate the numbers into month names or abbreviations.
Method 1: Using the TEXT Function
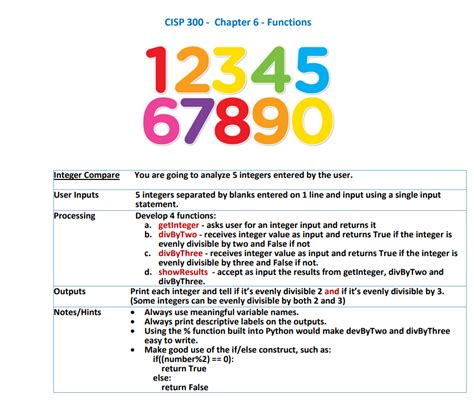
One of the easiest ways to convert numbers to months in Excel is by using the TEXT function. The TEXT function converts a number into a text string, using a specified format. To use the TEXT function, follow these steps:
- Select the cell where you want to display the month name.
- Type the formula:
=TEXT(A1,"mmm"), where A1 is the cell containing the number that represents the month. - Press Enter to apply the formula.
The TEXT function will convert the number into a three-letter month abbreviation, such as Jan, Feb, or Mar.
Using the TEXT Function with a Custom Format
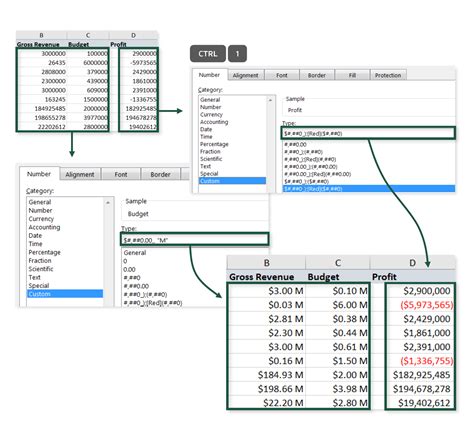
If you want to display the month name in a different format, you can use a custom format with the TEXT function. For example, to display the full month name, you can use the following formula:
=TEXT(A1,"mmmm")
This formula will convert the number into a full month name, such as January, February, or March.
Method 2: Using the CHOOSE Function
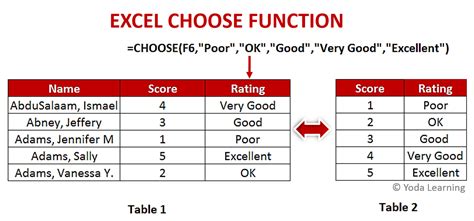
Another way to convert numbers to months in Excel is by using the CHOOSE function. The CHOOSE function returns a value from a list of values, based on a specified index. To use the CHOOSE function, follow these steps:
- Select the cell where you want to display the month name.
- Type the formula:
=CHOOSE(A1,"January","February","March","April","May","June","July","August","September","October","November","December"), where A1 is the cell containing the number that represents the month. - Press Enter to apply the formula.
The CHOOSE function will return the month name that corresponds to the number in the list.
Using the CHOOSE Function with a Range
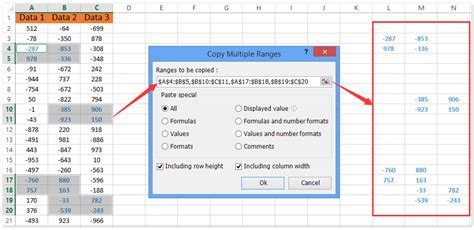
If you have a range of cells that contain numbers that represent months, you can use the CHOOSE function with a range. For example:
=CHOOSE(A1:A12,"January","February","March","April","May","June","July","August","September","October","November","December")
This formula will apply the CHOOSE function to each cell in the range A1:A12, returning the corresponding month name.
Method 3: Using Formatting
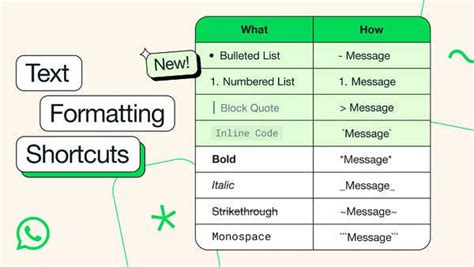
You can also convert numbers to months in Excel by using formatting. To format a cell to display the month name, follow these steps:
- Select the cell that contains the number that represents the month.
- Right-click on the cell and select "Format Cells".
- In the Format Cells dialog box, select "Custom" from the Category list.
- In the Type field, enter the following format:
mmmfor a three-letter month abbreviation ormmmmfor a full month name. - Click OK to apply the format.
The cell will now display the month name in the specified format.
Using Formatting with a Range
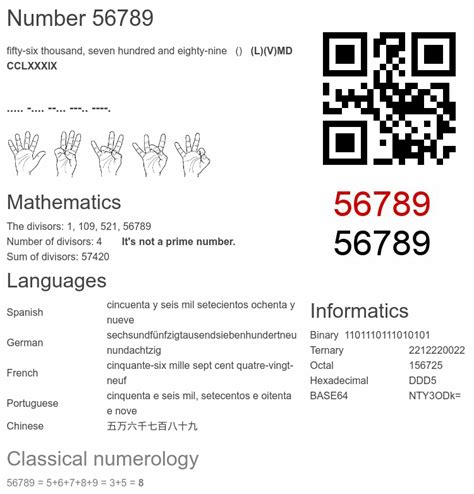
You can also apply formatting to a range of cells. To format a range of cells, follow these steps:
- Select the range of cells that contain the numbers that represent the months.
- Right-click on the range and select "Format Cells".
- In the Format Cells dialog box, select "Custom" from the Category list.
- In the Type field, enter the following format:
mmmfor a three-letter month abbreviation ormmmmfor a full month name. - Click OK to apply the format.
The range of cells will now display the month names in the specified format.
Numbers to Months Gallery
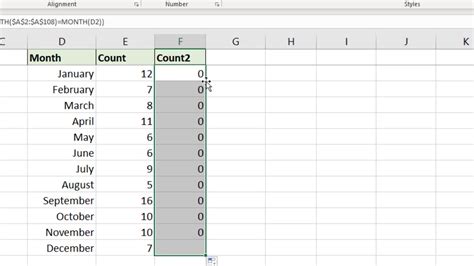
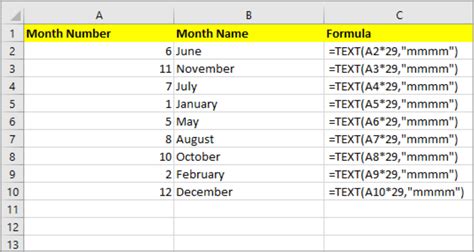
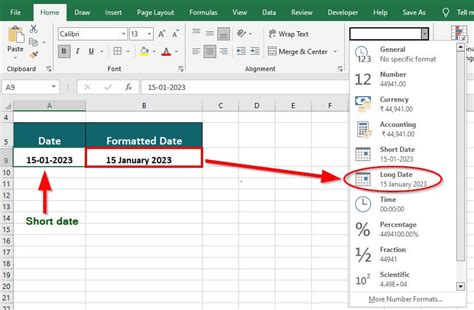
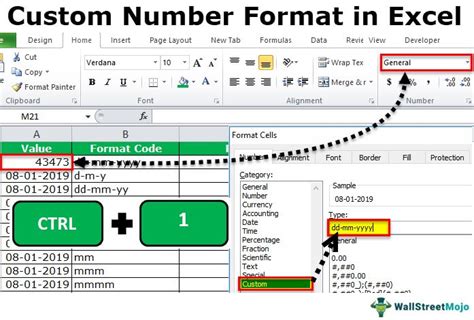
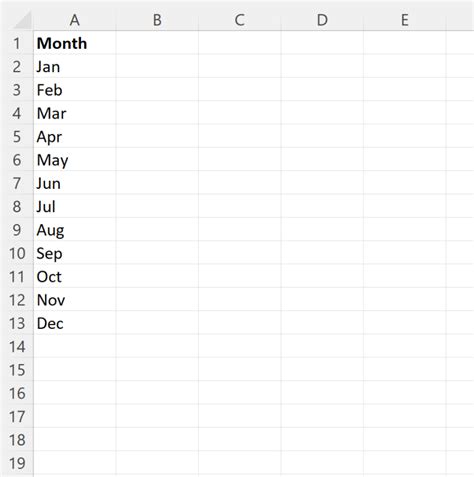
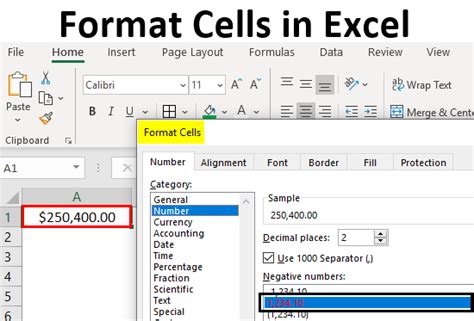
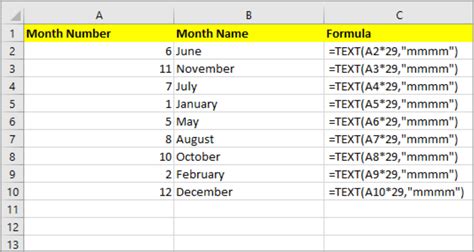
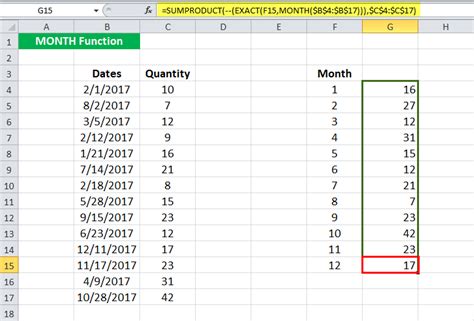
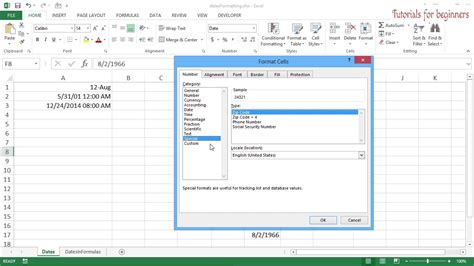
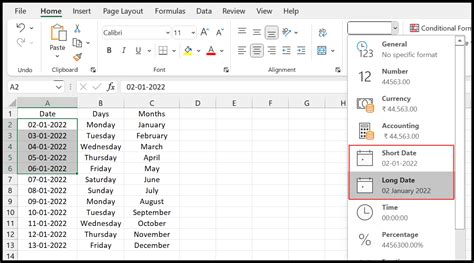
In conclusion, converting numbers to months in Excel can be achieved using various methods, including formulas, functions, and formatting. By using the TEXT function, CHOOSE function, or formatting, you can easily convert numbers to months in Excel. Whether you are working with a small dataset or a large dataset, these methods can help you to make your data more readable and understandable.
