Intro
Discover how to create a dynamic Excel color drop-down list with our 5-step guide. Learn to use data validation, conditional formatting, and formulas to create a user-friendly interface. Improve data analysis and visualization with this interactive feature, making it easier to categorize and filter data by color. Boost productivity and workflow efficiency.
Excel is an incredibly powerful tool for data analysis and visualization. One of the ways to make your Excel spreadsheets more user-friendly and interactive is by creating drop-down lists. In this article, we will explore how to create an Excel color drop-down list, which can be particularly useful for categorizing data based on specific criteria, such as priority levels, status, or categories.
Creating a color drop-down list in Excel can be achieved through several methods, each with its own set of advantages. Here, we will outline five different ways to accomplish this task, ensuring that you can choose the method that best suits your needs.
Method 1: Using Data Validation
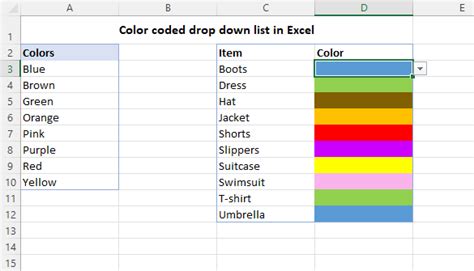
The first method involves using Excel's built-in data validation feature. This feature allows you to restrict the input of a cell to a specific set of values, which can include colors.
- Select the cell where you want to create the drop-down list.
- Go to the "Data" tab in the ribbon.
- Click on "Data Validation" in the "Data Tools" group.
- In the "Data Validation" dialog box, click on the "Settings" tab.
- From the "Allow" dropdown menu, select "List".
- In the "Source" field, enter the list of colors you want to include in your drop-down list, separated by commas.
- Click "OK" to apply the changes.
Limitations of Data Validation
While data validation provides a straightforward way to create a drop-down list, it does have some limitations. For example, you cannot easily add or remove items from the list once it has been created, and the list is limited to a maximum of 256 characters.
Method 2: Using a Combo Box from the Developer Tab
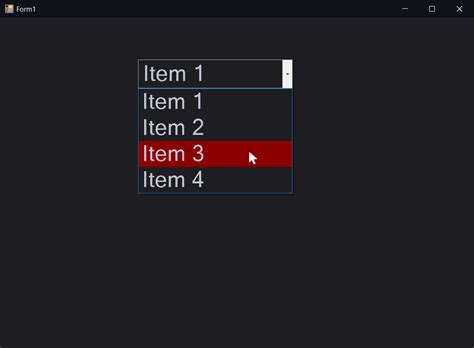
Another way to create a color drop-down list in Excel is by using a combo box from the Developer tab. This method provides more flexibility than data validation and allows you to easily add or remove items from the list.
- Go to the "Developer" tab in the ribbon.
- Click on the "Insert" dropdown menu in the "Controls" group.
- Select "Combo Box (ActiveX Control)" from the list of available controls.
- Draw the combo box on your worksheet.
- Right-click on the combo box and select "Properties".
- In the "Properties" dialog box, click on the "ListFillRange" property and enter the range of cells that contains the list of colors.
- Click "OK" to apply the changes.
Advantages of Using a Combo Box
Using a combo box from the Developer tab provides several advantages over data validation, including the ability to easily add or remove items from the list and the ability to use a range of cells as the source of the list.
Method 3: Using VBA Macros
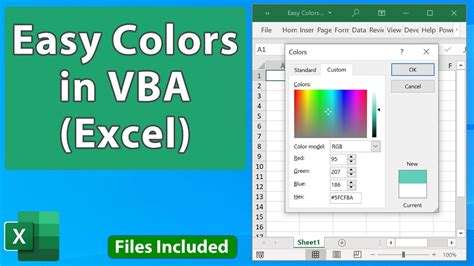
For more advanced users, creating a color drop-down list using VBA macros is another option. This method provides the greatest flexibility and allows you to create a drop-down list that is tailored to your specific needs.
- Press "Alt + F11" to open the Visual Basic Editor.
- In the Visual Basic Editor, click on "Insert" and select "Module".
- Paste the following code into the module:
Sub CreateColorDropDown()
Dim ws As Worksheet
Set ws = ActiveSheet
Dim colorList As Range
Set colorList = ws.Range("A1:A5") ' adjust the range to your needs
Dim cell As Range
For Each cell In colorList
With ws.Shapes.AddFormControl(xlDropDown).Select
.ListFillRange = cell.Address
.LinkedCell = cell.Offset(0, 1).Address
End With
Next cell
End Sub
- Click "Run" to execute the macro.
Advantages of Using VBA Macros
Using VBA macros to create a color drop-down list provides the greatest flexibility and allows you to create a drop-down list that is tailored to your specific needs.
Method 4: Using Power Query
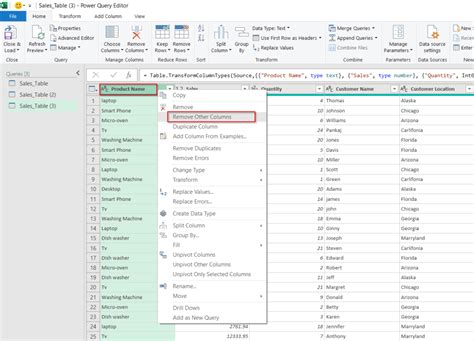
Another way to create a color drop-down list in Excel is by using Power Query. This method provides a powerful way to create a drop-down list that is based on a table or query.
- Go to the "Data" tab in the ribbon.
- Click on "New Query" and select "From Other Sources" and then "Blank Query".
- In the Power Query Editor, click on "Add Column" and select "Custom Column".
- In the "Custom Column" dialog box, enter the following formula:
= Table.AddCustomColumn Table.RemoveColumns(#"Previous Step", {"Column1"}), "Color", each if [Column1] = "Red" then "Red" else if [Column1] = "Green" then "Green" else if [Column1] = "Blue" then "Blue" else "Other")
- Click "OK" to apply the changes.
Advantages of Using Power Query
Using Power Query to create a color drop-down list provides a powerful way to create a drop-down list that is based on a table or query.
Method 5: Using Conditional Formatting
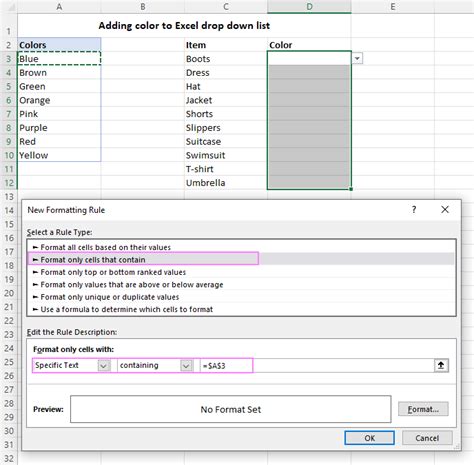
The final method for creating a color drop-down list in Excel is by using conditional formatting. This method provides a way to create a drop-down list that is based on the values in a cell.
- Select the cell where you want to create the drop-down list.
- Go to the "Home" tab in the ribbon.
- Click on "Conditional Formatting" and select "New Rule".
- In the "New Formatting Rule" dialog box, select "Use a formula to determine which cells to format".
- Enter the following formula:
= IF(A1="Red",TRUE,FALSE)
- Click "Format" and select the desired color.
- Click "OK" to apply the changes.
Advantages of Using Conditional Formatting
Using conditional formatting to create a color drop-down list provides a way to create a drop-down list that is based on the values in a cell.
Excel Color Drop Down List Image Gallery
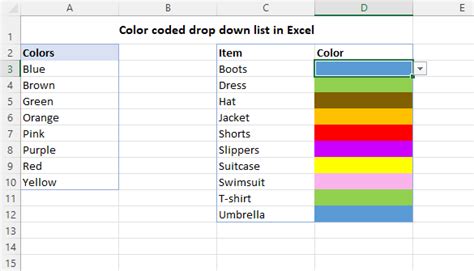
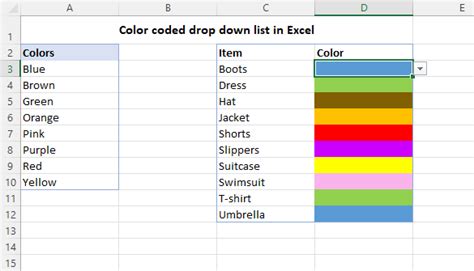
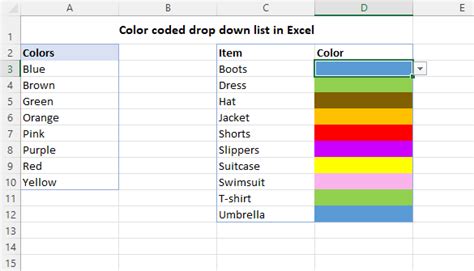
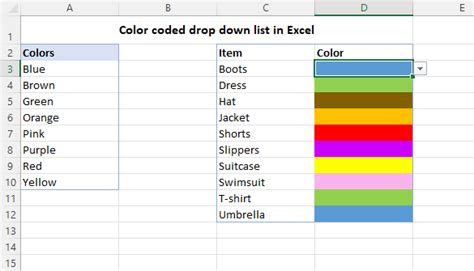
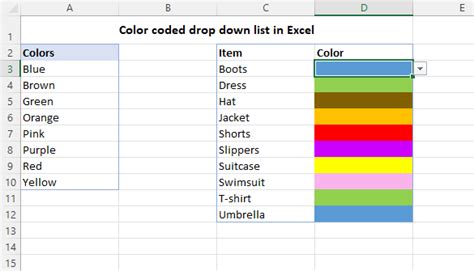
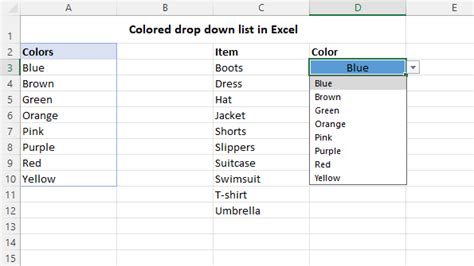
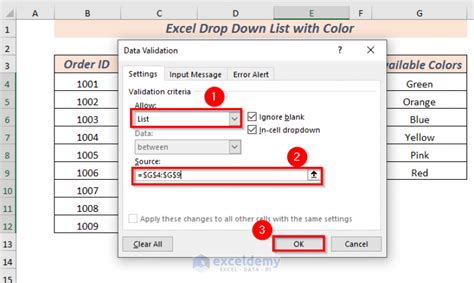
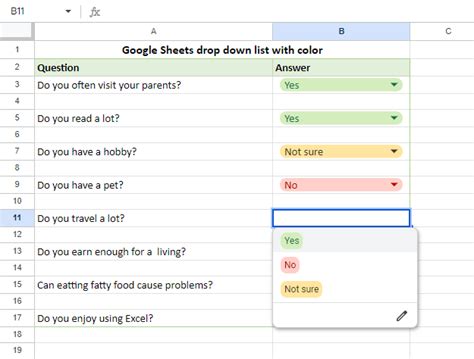
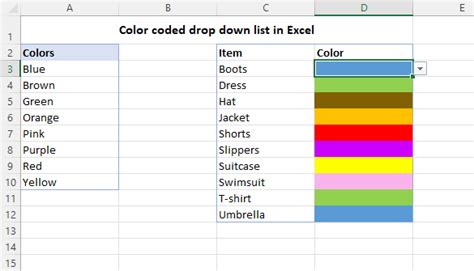
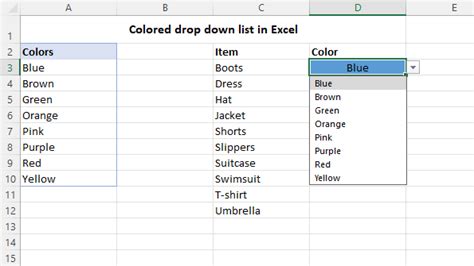
In conclusion, creating a color drop-down list in Excel can be achieved through several methods, each with its own set of advantages. Whether you use data validation, a combo box, VBA macros, Power Query, or conditional formatting, the key is to choose the method that best suits your needs.
