Comparing two columns in Excel is a common task that can be accomplished in several ways, depending on the desired outcome. Whether you're looking to identify matching values, find duplicates, or highlight differences, Excel provides a range of formulas and functions to make the process efficient. In this article, we'll explore five ways to compare two columns in Excel, each with its unique application and benefits.
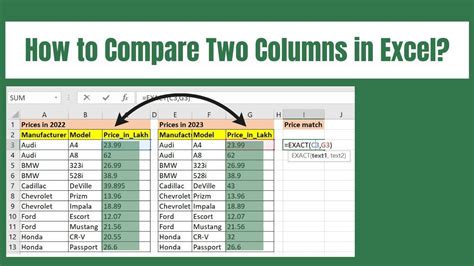
Method 1: Using the IF Function
The IF function is one of the most straightforward methods to compare two columns in Excel. This function checks if a condition is met and returns a specified value if true or another value if false. To compare two columns using the IF function, follow these steps:
- Select the cell where you want to display the comparison result.
- Type the formula:
=IF(A1=B1, "Match", "No Match")(assuming you want to compare cells A1 and B1). - Press Enter to apply the formula.
- Drag the fill handle to apply the formula to the rest of the cells in the column.
This method is useful for simple comparisons, but it can become cumbersome when dealing with large datasets or complex conditions.
Example:
| Column A | Column B | Comparison Result |
|---|---|---|
| Apple | Apple | Match |
| Banana | Banana | Match |
| Cherry | Orange | No Match |
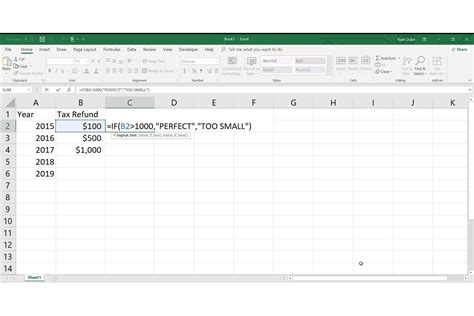
Method 2: Using the VLOOKUP Function
The VLOOKUP function is another popular method for comparing two columns in Excel. This function searches for a value in a table and returns a corresponding value from another column. To compare two columns using the VLOOKUP function, follow these steps:
- Select the cell where you want to display the comparison result.
- Type the formula:
=VLOOKUP(A1, B:C, 2, FALSE)(assuming you want to compare cells A1 and B1). - Press Enter to apply the formula.
- Drag the fill handle to apply the formula to the rest of the cells in the column.
This method is useful for looking up values in a table and returning corresponding values from another column.
Example:
| Column A | Column B | Comparison Result |
|---|---|---|
| Apple | Apple | Apple |
| Banana | Banana | Banana |
| Cherry | Orange | #N/A |
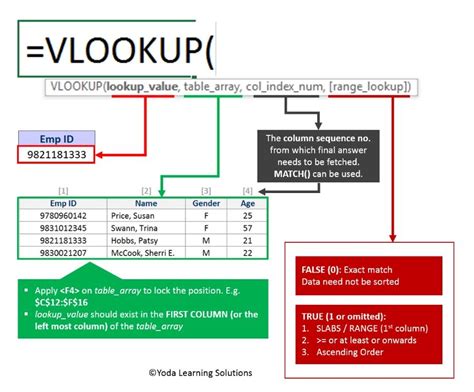
Method 3: Using the INDEX-MATCH Function Combination
The INDEX-MATCH function combination is a powerful method for comparing two columns in Excel. This combination allows you to look up values in a table and return corresponding values from another column. To compare two columns using the INDEX-MATCH function combination, follow these steps:
- Select the cell where you want to display the comparison result.
- Type the formula:
=INDEX(C:C, MATCH(A1, B:B, 0))(assuming you want to compare cells A1 and B1). - Press Enter to apply the formula.
- Drag the fill handle to apply the formula to the rest of the cells in the column.
This method is useful for looking up values in a table and returning corresponding values from another column.
Example:
| Column A | Column B | Comparison Result |
|---|---|---|
| Apple | Apple | Apple |
| Banana | Banana | Banana |
| Cherry | Orange | #N/A |
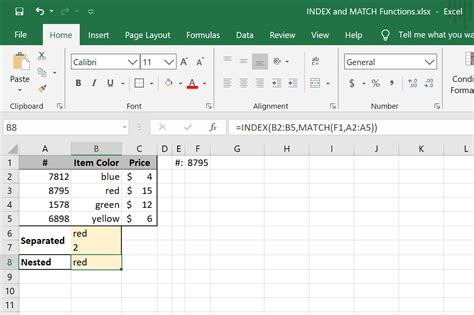
Method 4: Using Conditional Formatting
Conditional formatting is a useful method for comparing two columns in Excel and highlighting differences. To compare two columns using conditional formatting, follow these steps:
- Select the cells you want to compare.
- Go to the Home tab > Conditional Formatting > Highlight Cells Rules > Duplicate Values.
- Select the formatting option you want to apply.
- Click OK to apply the formatting.
This method is useful for quickly identifying differences between two columns.
Example:
| Column A | Column B |
|---|---|
| Apple | Apple |
| Banana | Banana |
| Cherry | Orange |
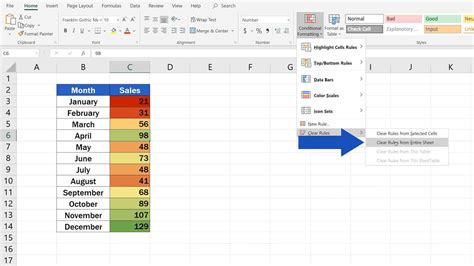
Method 5: Using Power Query
Power Query is a powerful method for comparing two columns in Excel, especially when dealing with large datasets. To compare two columns using Power Query, follow these steps:
- Select the cells you want to compare.
- Go to the Data tab > From Table/Range.
- Select the table range you want to compare.
- Click OK to apply the query.
- Go to the Home tab > Merge & Append > Merge Queries.
- Select the query you want to merge.
- Click OK to apply the merge.
This method is useful for comparing large datasets and performing advanced data analysis.
Example:
| Column A | Column B |
|---|---|
| Apple | Apple |
| Banana | Banana |
| Cherry | Orange |
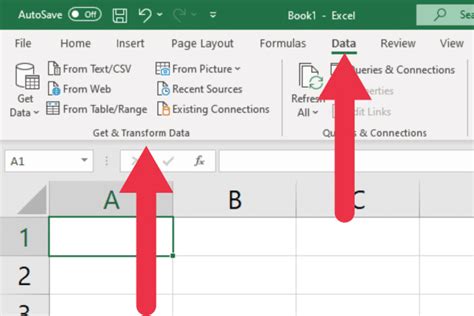
Excel Compare Columns Image Gallery
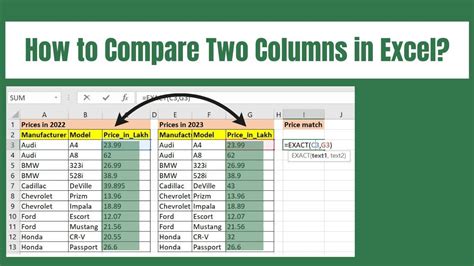
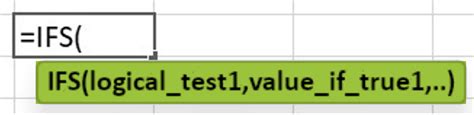
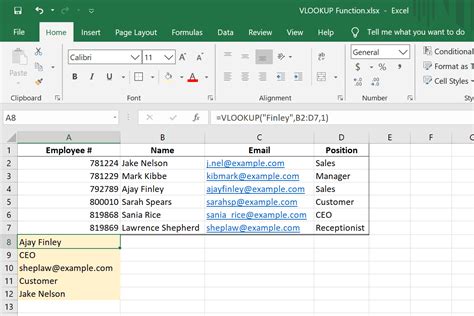
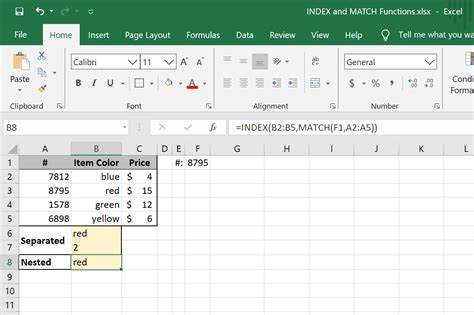
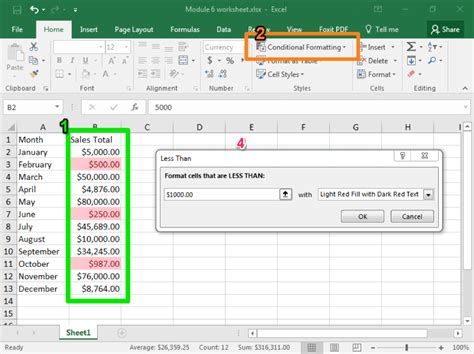
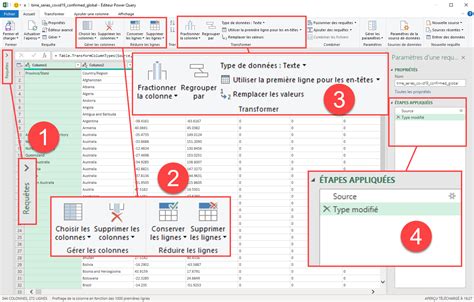
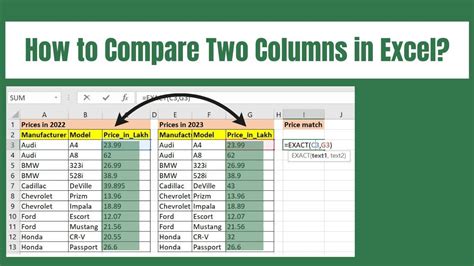
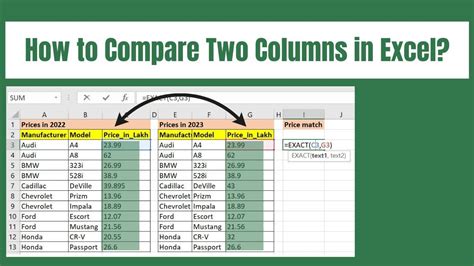
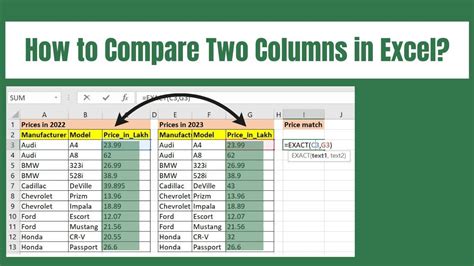
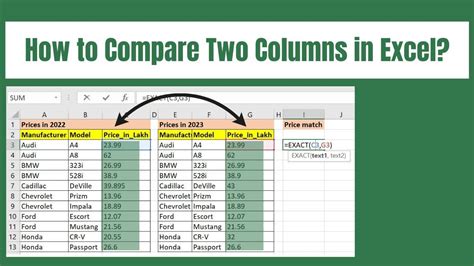
We hope this article has provided you with a comprehensive understanding of the different methods for comparing two columns in Excel. Whether you're using the IF function, VLOOKUP function, INDEX-MATCH function combination, conditional formatting, or Power Query, each method has its unique application and benefits. By mastering these methods, you'll be able to efficiently compare columns and make informed decisions.
We encourage you to share your experiences and tips for comparing columns in Excel in the comments section below. If you have any questions or need further assistance, feel free to ask.
