Intro
Discover 5 efficient ways to append a character in Excel, including using formulas, Flash Fill, and VBA macros. Learn how to add prefixes, suffixes, and conditional characters with ease. Master Excel string manipulation and boost productivity with these simple, step-by-step techniques.
Excel is an incredibly powerful tool for data analysis, and one of its most useful features is the ability to manipulate and transform data to suit our needs. One common task that many users encounter is appending a character to a cell or range of cells. Whether you're trying to add a prefix, suffix, or simply concatenate text, Excel provides several ways to accomplish this task.
In this article, we'll explore five methods to append a character in Excel, including using formulas, functions, and shortcuts. We'll also provide examples and tips to help you get the most out of these techniques.
Why Append Characters in Excel?
Appending characters in Excel can be useful in a variety of situations. For example, you might want to:
- Add a prefix or suffix to a list of names or IDs
- Concatenate text strings from multiple cells
- Format dates or numbers with specific characters
- Create a custom format for phone numbers or credit card numbers
Whatever your reason, Excel has a range of tools and techniques to help you append characters quickly and efficiently.
Method 1: Using the Concatenate Function
One of the most straightforward ways to append a character in Excel is by using the concatenate function. This function allows you to combine two or more text strings into a single cell.
Example: Using the Concatenate Function
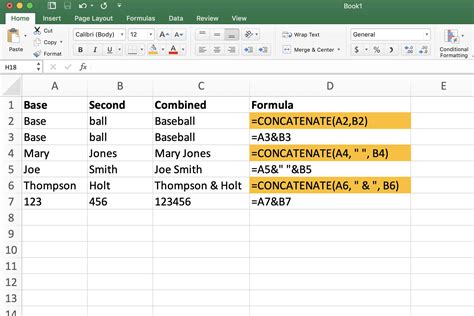
For example, suppose you have a list of names in column A and you want to add a prefix "Mr. " to each name. You can use the concatenate function to achieve this:
=CONCATENATE("Mr. ", A1)
This formula combines the text string "Mr. " with the value in cell A1.
Method 2: Using the Ampersand (&) Operator
Another way to append a character in Excel is by using the ampersand (&) operator. This operator allows you to concatenate text strings using a simpler syntax.
Example: Using the Ampersand (&) Operator
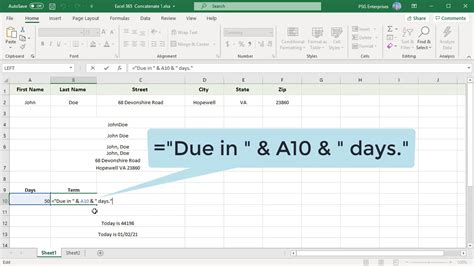
For example, suppose you have a list of names in column A and you want to add a suffix " Jr." to each name. You can use the ampersand operator to achieve this:
=A1 & " Jr."
This formula combines the value in cell A1 with the text string " Jr.".
Method 3: Using the Text to Columns Feature
If you need to append a character to a large range of cells, you can use the Text to Columns feature in Excel. This feature allows you to split text strings into separate columns or append a character to each cell.
Example: Using the Text to Columns Feature
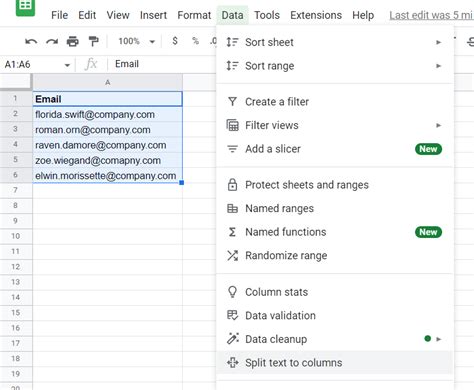
For example, suppose you have a list of phone numbers in column A and you want to add a prefix "+1" to each number. You can use the Text to Columns feature to achieve this:
- Select the range of cells containing the phone numbers
- Go to the Data tab in the ribbon
- Click on the Text to Columns button
- In the Text to Columns dialog box, select the "Fixed width" option
- Click on the "Finish" button
This will append the prefix "+1" to each phone number in the selected range.
Method 4: Using VBA Macros
If you need to append a character to a large range of cells or perform complex data manipulation tasks, you can use VBA macros in Excel. VBA macros allow you to automate repetitive tasks and perform custom data manipulation using Visual Basic code.
Example: Using VBA Macros
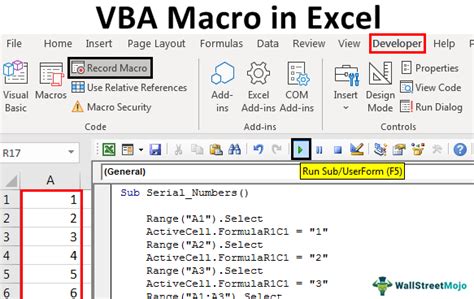
For example, suppose you have a list of names in column A and you want to add a suffix " Sr." to each name. You can use a VBA macro to achieve this:
- Open the Visual Basic Editor by pressing Alt + F11
- In the Visual Basic Editor, go to the Insert menu and select "Module"
- In the module window, paste the following code:
Sub AppendSuffix() Range("A1:A10").Value = Range("A1:A10").Value & " Sr." End Sub
- Save the module by clicking on the "File" menu and selecting "Save"
- Run the macro by clicking on the "Developer" tab in the ribbon and selecting "Macros"
This macro will append the suffix " Sr." to each name in the range A1:A10.
Method 5: Using Power Query
Finally, if you're using Excel 2010 or later, you can use Power Query to append a character to a range of cells. Power Query is a powerful data manipulation tool that allows you to perform complex data transformations using a simple and intuitive interface.
Example: Using Power Query

For example, suppose you have a list of names in column A and you want to add a prefix "Ms. " to each name. You can use Power Query to achieve this:
- Go to the Data tab in the ribbon
- Click on the "New Query" button
- In the Power Query Editor, select the range of cells containing the names
- Click on the "Add Column" button
- In the "Add Column" dialog box, select the "Custom Column" option
- In the "Custom Column" formula bar, enter the following formula:
="Ms. " & Name
- Click on the "OK" button
This will append the prefix "Ms. " to each name in the selected range.
Gallery of Append Character Examples
Append Character Examples
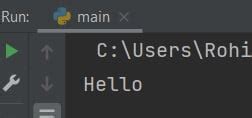
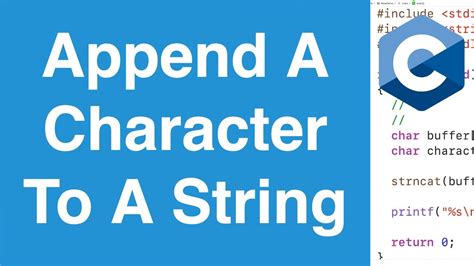
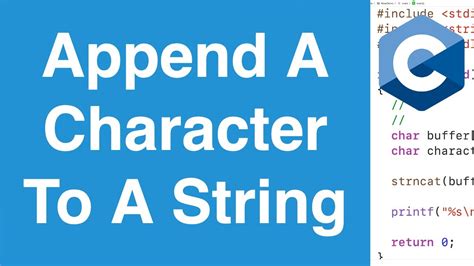
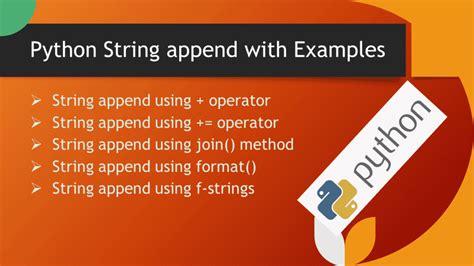
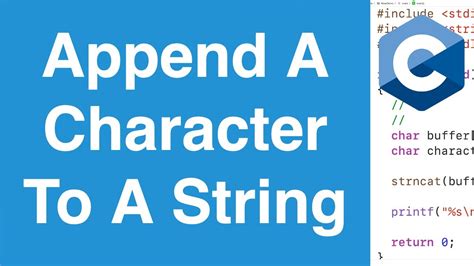
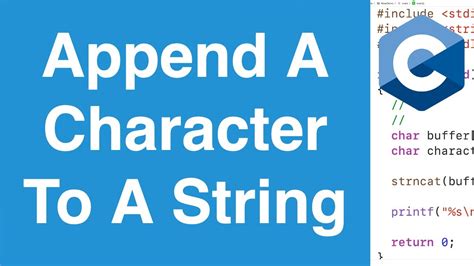
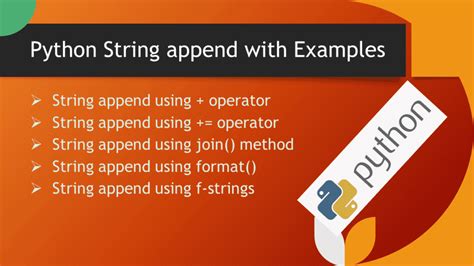
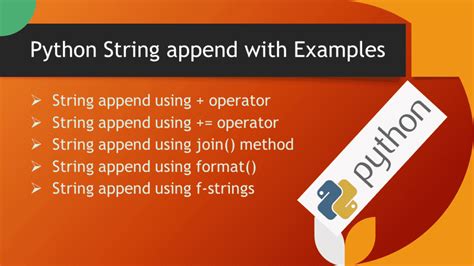
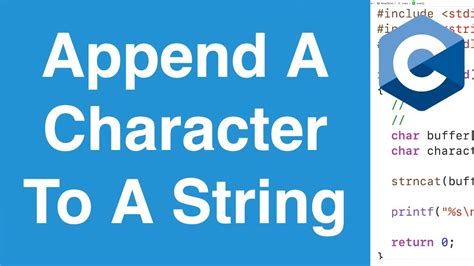
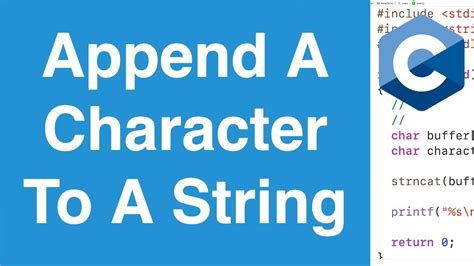
Conclusion
Appending characters in Excel is a common task that can be accomplished using a range of techniques. Whether you're using formulas, functions, or shortcuts, Excel provides a powerful set of tools to help you manipulate and transform data. By mastering these techniques, you'll be able to work more efficiently and effectively in Excel, and achieve your goals with ease.
Share Your Thoughts
We hope this article has been helpful in showing you the different ways to append a character in Excel. Do you have a favorite method or technique for appending characters? Share your thoughts and experiences in the comments below!
