Intro
Learn how to add emphasis to your Excel data with 5 simple methods to bold text using formulas. Master conditional formatting, IF statements, and other techniques to dynamically bold text based on conditions. Improve data visualization and highlight important information with these actionable Excel formula tips and tricks.
When working with Excel, formatting text can be just as important as the data itself. One of the common formatting tasks is to bold specific text or parts of text within a cell. While Excel provides direct formatting options, using formulas can offer more flexibility and automation, especially when dealing with dynamic data. In this article, we'll explore five ways to bold text using Excel formulas, including combining different functions to achieve specific formatting.
Understanding Excel's Text Formatting
Before diving into the formulas, it's crucial to understand how Excel handles text formatting. Excel allows you to format cells in various ways, including changing font styles, colors, and sizes. However, when it comes to formatting parts of the text within a cell using formulas, Excel doesn't directly support this feature in the way that might be expected. This is where creative use of formulas and functions comes into play.
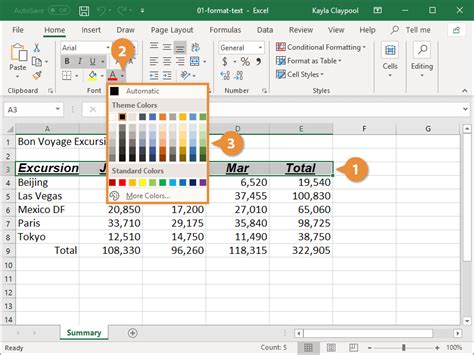
Method 1: Using the SUBSTITUTE Function
One of the most straightforward methods to format text using formulas involves substituting a part of the text with its bold version. However, Excel doesn't directly support bolding text within a formula's output. Instead, you can use a workaround involving the SUBSTITUTE function and Unicode characters to simulate bolding.
To bold a specific part of the text, you would typically use a formula like this:
=SUBSTITUTE(A1,"specific_text","specific_text")
However, this will only display the HTML tags and not actually bold the text. For an actual visual representation of bolding, you might consider using VBA or a different approach.
Method 2: Using Conditional Formatting
While not a formula per se, Conditional Formatting is a powerful tool that allows you to format cells based on conditions, including formulas. You can use this feature to "bold" text based on specific conditions.
- Select the cell(s) you want to format.
- Go to the Home tab > Conditional Formatting > New Rule.
- Choose "Use a formula to determine which cells to format."
- Enter a formula that identifies the condition (e.g.,
=A1>10). - Click Format, select the Font tab, and choose bold.
- Click OK.
This method doesn't actually use a formula to output bold text but rather applies bold formatting based on a formula's result.
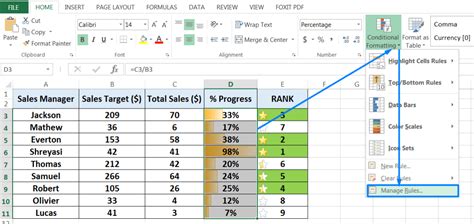
Method 3: VBA Solution
For more advanced text manipulation, including true bold formatting within a cell, using VBA (Visual Basic for Applications) might be necessary. VBA allows you to directly manipulate the formatting of text within a cell.
Sub BoldSpecificText()
Dim cell As Range
For Each cell In Selection
cell.Font.Bold = True 'This will bold the entire cell
'To bold a specific part, you would need to identify the start and length of the text to bold
'and then use the Characters method of the cell, like cell.Characters(start,length).Font.Bold = True
Next cell
End Sub
This example shows how to bold the entire selected cell. To bold a specific part of the text, you would need to modify the script to identify and select the correct text characters.
Method 4: Using the TEXT Function
Excel's TEXT function can format numbers, but it doesn't directly offer a way to format text as bold. However, you can use it in creative ways to prepare text for further processing or display.
For example, combining the TEXT function with other formatting techniques can provide a solution that, while not directly bolding text, prepares it for display in a bold format elsewhere.
=TEXT(A1,"[@]");[@] is the formatting code that can lead to further manipulation
This method is more about text preparation and less about direct bolding.
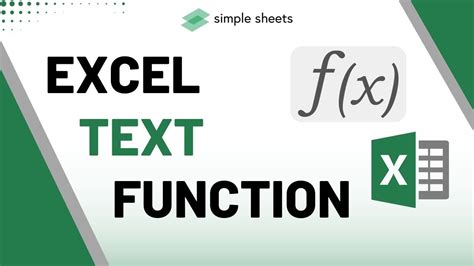
Method 5: Leveraging Unicode Characters
For a more creative solution, you can use Unicode characters to create a "bold" effect. While not true bolding, certain Unicode characters can give a similar appearance.
For example, using the Unicode bold alphabet characters, you could replace standard characters with their bold equivalents using the SUBSTITUTE function. However, this is highly specific and requires knowledge of Unicode characters.
=SUBSTITUTE(A1,"a",😊) 'Using a Unicode character that resembles bold 'a'
This method provides a workaround for very specific needs but isn't a comprehensive solution for all text formatting needs.
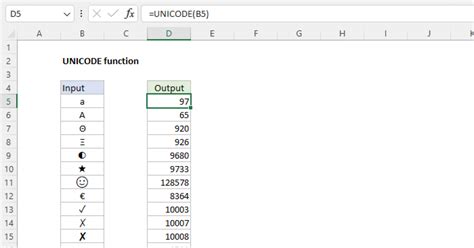
Gallery of Excel Text Formatting Techniques
Excel Text Formatting Techniques Gallery
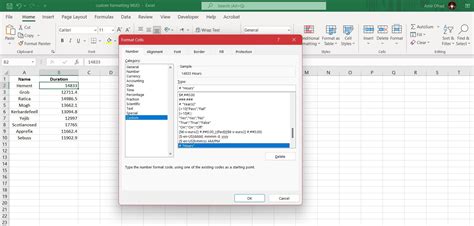
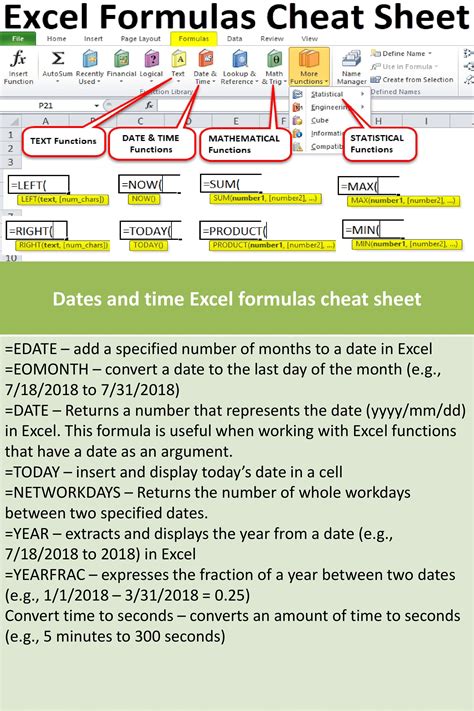
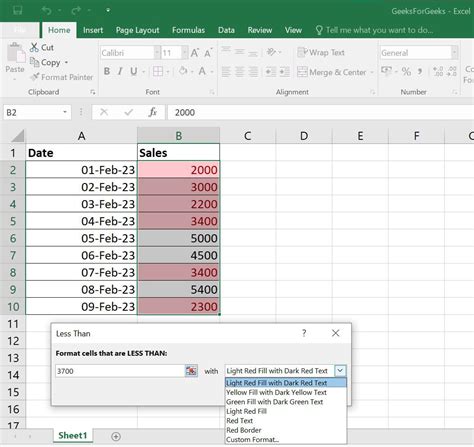
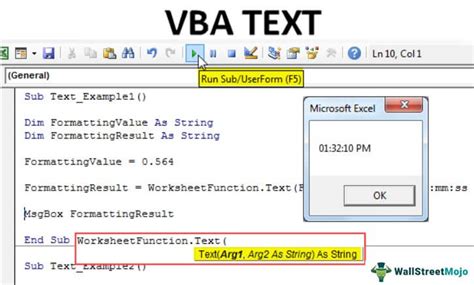
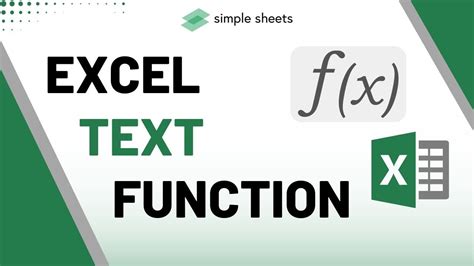
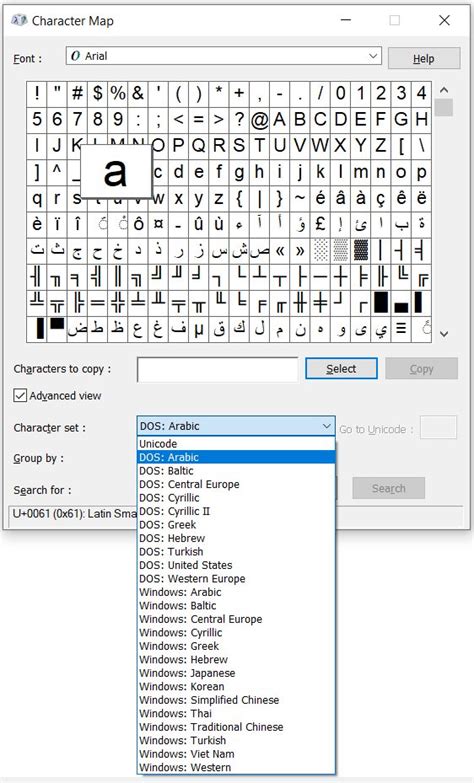
FAQs
Q: Can Excel directly bold text within a cell using formulas? A: No, Excel doesn't support directly bolding text within a cell using formulas. However, there are workarounds and creative solutions that can achieve a similar effect.
Q: What is the best method for bolding text in Excel? A: The best method depends on your specific needs. For simple cases, conditional formatting might suffice. For more complex scenarios, VBA might be the best approach.
Q: Can I use Excel formulas to format text as bold for printing? A: Formulas alone cannot directly format text as bold for printing. However, you can use formulas to prepare text for further formatting or use in conjunction with other Excel features.
Call to Action
Text formatting in Excel can be both straightforward and complex, depending on the desired outcome. While Excel doesn't directly support bolding text within cells using formulas, there are several creative workarounds and solutions. Whether you're looking to automate formatting for dynamic data or create visually appealing reports, understanding these methods can enhance your Excel skills.
If you've encountered a unique text formatting challenge in Excel, share your experience in the comments. What workarounds or solutions have you found effective? Share this article with colleagues or friends who might benefit from these techniques, and don't forget to explore more Excel tips and tricks to boost your productivity.
