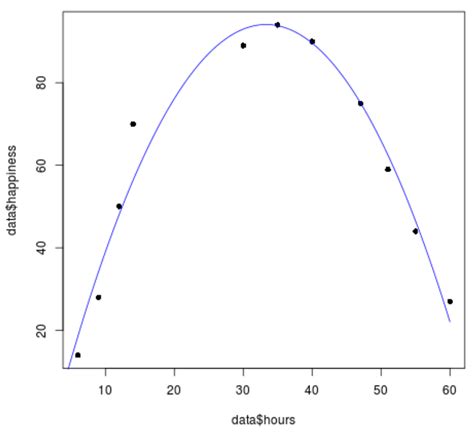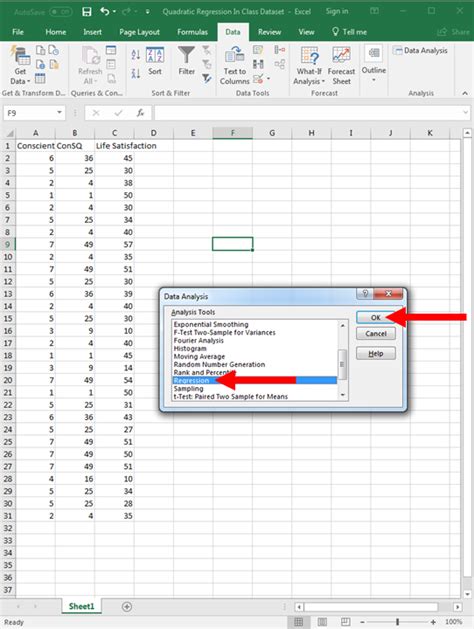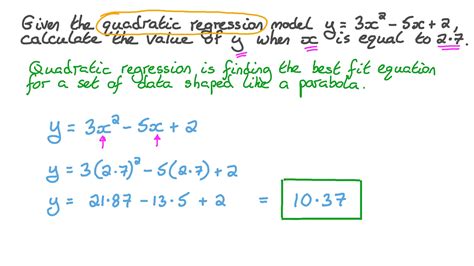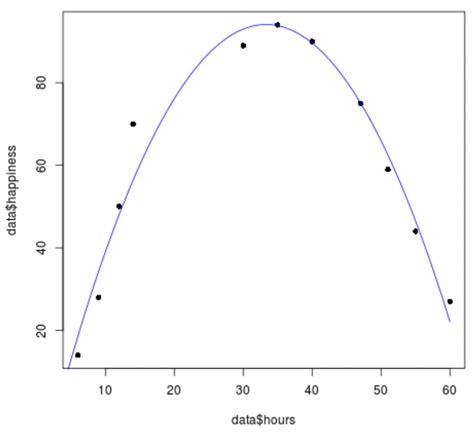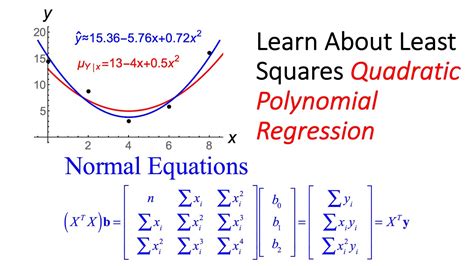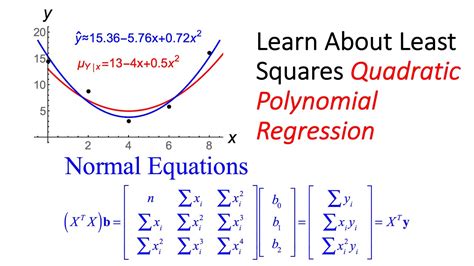Intro
Learn how to perform quadratic regression in Excel with ease. Discover 5 methods, including using formulas, charts, and add-ins. Improve your data analysis skills and uncover non-linear relationships with quadratic regression techniques. Master Excels statistical capabilities and enhance your data modeling with these simple, step-by-step tutorials.
Performing quadratic regression in Excel can be a powerful tool for analyzing and forecasting data that follows a non-linear, curved relationship. In this article, we will explore five different methods for performing quadratic regression in Excel, highlighting the benefits and limitations of each approach.
What is Quadratic Regression?
Quadratic regression is a type of regression analysis where the relationship between the independent variable(s) and the dependent variable is modeled using a quadratic equation. This type of regression is useful for analyzing data that exhibits a curved or non-linear relationship, such as population growth, chemical reactions, or financial markets.
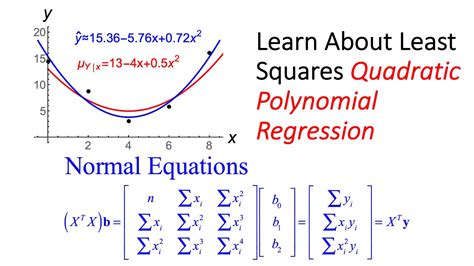
Method 1: Using the Quadratic Formula in Excel
One way to perform quadratic regression in Excel is to use the quadratic formula:
y = ax^2 + bx + c
where y is the dependent variable, x is the independent variable, and a, b, and c are coefficients to be estimated.
To use this method, follow these steps:
- Enter your data into an Excel spreadsheet.
- Create a new column to calculate the squared values of the independent variable (x^2).
- Use the LINEST function to estimate the coefficients a, b, and c.
- Use the calculated coefficients to create a quadratic regression equation.
Method 2: Using the TREND Function in Excel
Another way to perform quadratic regression in Excel is to use the TREND function. The TREND function returns values along a linear trend, but it can also be used to perform quadratic regression by specifying the degree of the polynomial.
To use this method, follow these steps:
- Enter your data into an Excel spreadsheet.
- Select the data range and go to the "Formulas" tab in the ribbon.
- Click on the "TREND" function and select the "Quadratic" option from the dropdown menu.
- Specify the degree of the polynomial (2 for quadratic regression).
- Click "OK" to generate the quadratic regression equation.
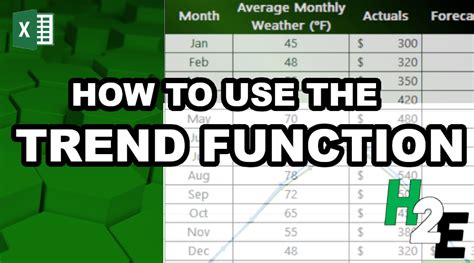
Method 3: Using the POWER Function in Excel
A third way to perform quadratic regression in Excel is to use the POWER function. The POWER function returns the result of raising a number to a specified power, which can be used to create a quadratic regression equation.
To use this method, follow these steps:
- Enter your data into an Excel spreadsheet.
- Create a new column to calculate the squared values of the independent variable (x^2).
- Use the POWER function to raise the independent variable to the power of 2.
- Use the calculated values to create a quadratic regression equation.
Method 4: Using Excel's Built-in Quadratic Regression Tool
Excel 2016 and later versions have a built-in quadratic regression tool that can be used to perform quadratic regression analysis.
To use this method, follow these steps:
- Enter your data into an Excel spreadsheet.
- Select the data range and go to the "Data" tab in the ribbon.
- Click on the "Data Analysis" button and select "Regression" from the dropdown menu.
- Select the "Quadratic" option from the "Polynomial" dropdown menu.
- Click "OK" to generate the quadratic regression equation.
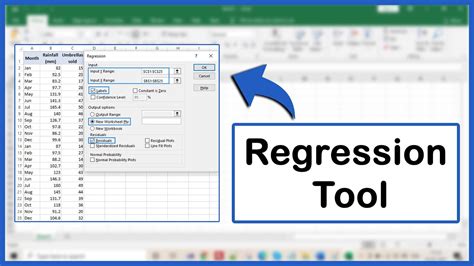
Method 5: Using VBA Macro in Excel
Finally, you can also perform quadratic regression in Excel using a VBA macro. This method requires some programming knowledge, but it provides a high degree of flexibility and customization.
To use this method, follow these steps:
- Enter your data into an Excel spreadsheet.
- Open the Visual Basic Editor by pressing "Alt + F11" or by navigating to the "Developer" tab in the ribbon.
- Create a new module and insert the VBA code for quadratic regression.
- Run the macro to generate the quadratic regression equation.
Conclusion and Next Steps
In this article, we have explored five different methods for performing quadratic regression in Excel. Each method has its benefits and limitations, and the choice of method will depend on your specific needs and goals.
We hope this article has provided you with a solid foundation in quadratic regression and has inspired you to explore new ways of analyzing and forecasting data in Excel.
Quadratic Regression Image Gallery