Intro
Master the Excel formula for sales tax with ease. Learn how to calculate sales tax rates, apply them to invoices, and automate tax calculations. Discover the simple formula for sales tax in Excel and streamline your accounting process. Get the inside scoop on tax rates, invoices, and calculations with our expert guide.
As a business owner or accountant, calculating sales tax can be a daunting task, especially when dealing with multiple tax rates and jurisdictions. However, with the right Excel formula, you can simplify the process and ensure accuracy. In this article, we'll explore the different ways to calculate sales tax in Excel, from basic to advanced formulas.
Understanding Sales Tax
Before diving into the formulas, it's essential to understand the basics of sales tax. Sales tax is a percentage-based tax imposed by governments on the sale of goods and services. The tax rate varies depending on the jurisdiction, and it's typically calculated as a percentage of the sale price.
Basic Sales Tax Formula
The basic sales tax formula in Excel is straightforward:
Sales Tax = Sale Price x Tax Rate
To calculate the sales tax, you can use the following formula:
=A1*B1
Assuming the sale price is in cell A1 and the tax rate is in cell B1.
Calculating Sales Tax with Multiple Tax Rates
In many cases, businesses need to calculate sales tax for multiple tax rates, such as state and local taxes. To do this, you can use the following formula:
=A1*(B1+C1)
Assuming the sale price is in cell A1, the state tax rate is in cell B1, and the local tax rate is in cell C1.
Using VLOOKUP for Dynamic Tax Rates
If you need to calculate sales tax for different jurisdictions with varying tax rates, you can use the VLOOKUP function to dynamically retrieve the tax rate. Create a table with the jurisdiction, tax rate, and other relevant information, and then use the VLOOKUP function to retrieve the tax rate based on the jurisdiction.
=VLOOKUP(A1, TaxRates, 2, FALSE)*B1
Assuming the jurisdiction is in cell A1, the tax rates table is named "TaxRates", and the sale price is in cell B1.
Using INDEX-MATCH for Dynamic Tax Rates
Alternatively, you can use the INDEX-MATCH function to dynamically retrieve the tax rate. This function is more flexible and powerful than VLOOKUP.
=INDEX(TaxRates, MATCH(A1, TaxRates[ Jurisdiction], 0), 2)*B1
Assuming the jurisdiction is in cell A1, the tax rates table is named "TaxRates", and the sale price is in cell B1.
Calculating Sales Tax with Discounts and Subtotals
When calculating sales tax, you may need to take into account discounts and subtotals. To do this, you can use the following formula:
=IF(A1>0, (A1-B1)*C1, 0)
Assuming the sale price is in cell A1, the discount is in cell B1, and the tax rate is in cell C1.
Tips and Variations
- To calculate the total amount due, including sales tax, use the following formula:
=A1+B1 - To calculate the sales tax as a percentage of the sale price, use the following formula:
=(A1*B1)/A1 - To calculate the sales tax for multiple items, use the SUMIF function:
=SUMIF(A:A, "Item1", B:B)*C1
Gallery of Sales Tax Formulas
Sales Tax Formula Gallery
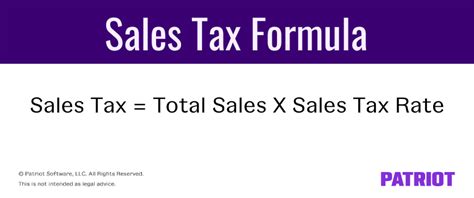
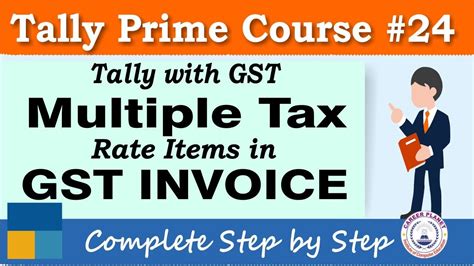
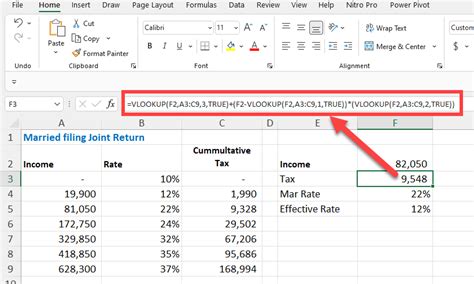
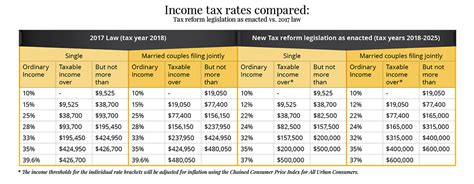
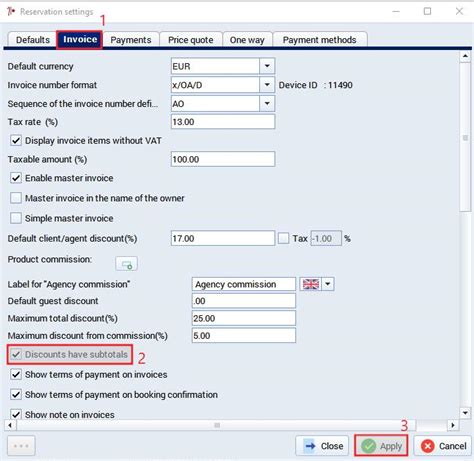
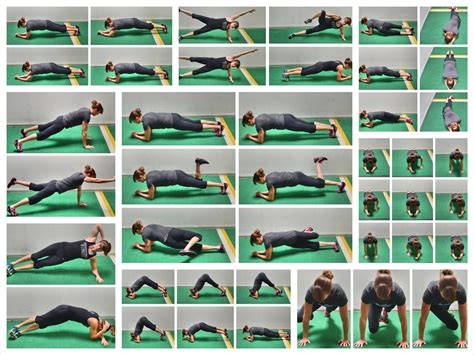
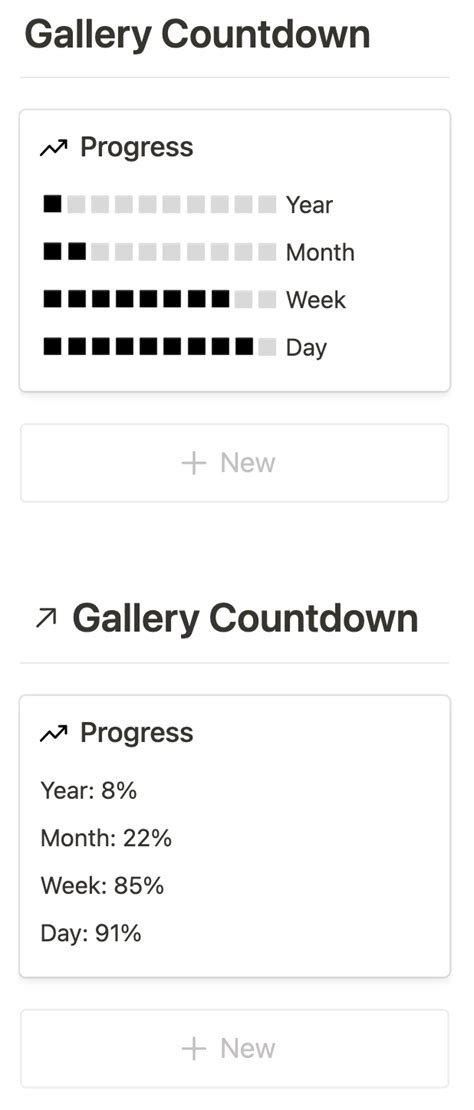

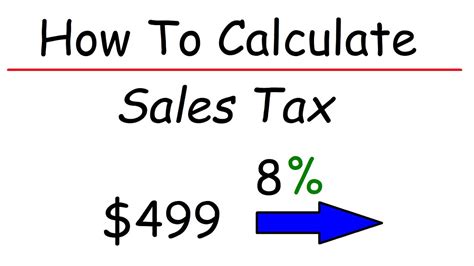
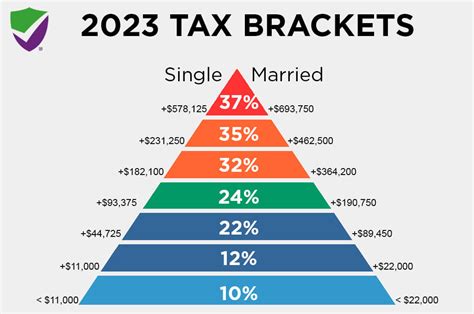
Conclusion
Calculating sales tax in Excel can be a complex task, but with the right formulas, you can simplify the process and ensure accuracy. From basic to advanced formulas, we've covered the different ways to calculate sales tax in Excel. By using these formulas, you can streamline your sales tax calculations and focus on other important tasks. Remember to always double-check your calculations and adjust the formulas as needed to ensure accuracy.
