Intro
Resolve the frustrating Excel hyperlink cannot open file error with our expert solutions. Discover 5 effective ways to fix broken links, troubleshoot common issues, and master hyperlink management in Excel. Learn how to diagnose and repair link problems, and get back to seamless data navigation with our step-by-step guide.
Excel is a powerful tool for data analysis, but sometimes its features can be finicky. One common issue that users encounter is when an Excel hyperlink cannot open a file. This can be frustrating, especially when you need to access the linked file quickly. In this article, we will explore five ways to fix Excel hyperlinks that cannot open files.
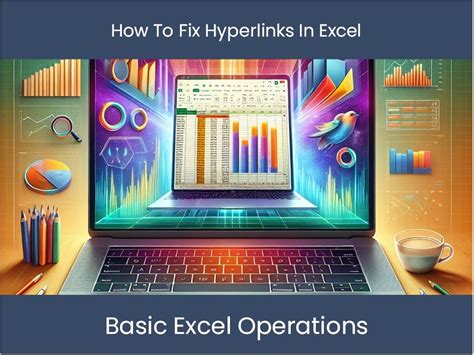
Why Excel Hyperlinks Cannot Open Files
Before we dive into the solutions, it's essential to understand why Excel hyperlinks may not be working as expected. Here are a few possible reasons:
- The file path is incorrect or outdated.
- The file is not in the same location as the Excel workbook.
- The file is corrupted or damaged.
- The hyperlink is not formatted correctly.
Method 1: Check the File Path
The first step in troubleshooting Excel hyperlinks is to check the file path. Make sure that the path is correct and the file is in the same location as the Excel workbook. You can do this by right-clicking on the hyperlink and selecting "Edit Hyperlink."
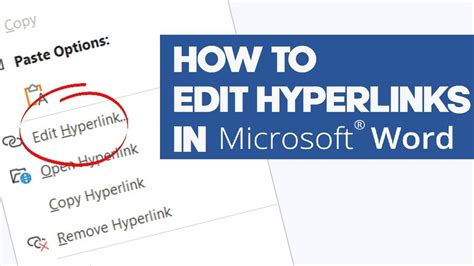
Method 2: Update the Hyperlink
If the file path is correct, try updating the hyperlink. To do this, right-click on the hyperlink and select "Update Hyperlink." This will refresh the link and may resolve the issue.
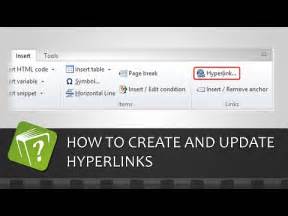
Method 3: Use the HYPERLINK Function
Another way to fix Excel hyperlinks is to use the HYPERLINK function. This function allows you to create a new hyperlink with a specific file path. To use the HYPERLINK function, select the cell where you want to create the hyperlink and type "=HYPERLINK(" followed by the file path.
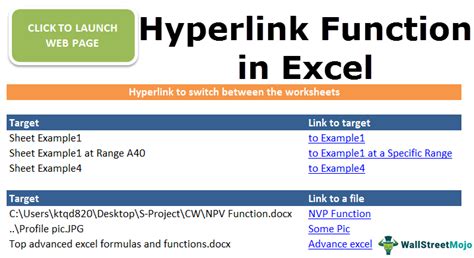
Method 4: Disable Protected View
If you're using Excel 2010 or later, you may need to disable Protected View to open hyperlinks. To do this, go to the "File" tab and select "Options." In the "Excel Options" dialog box, select "Trust Center" and then click on "Trust Center Settings." In the "Trust Center Settings" dialog box, uncheck the box next to "Enable Protected View."
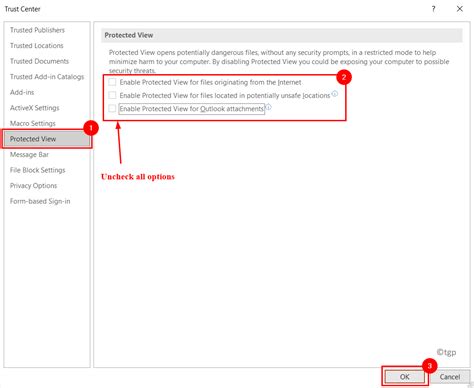
Method 5: Use a Macro
Finally, you can use a macro to fix Excel hyperlinks. A macro is a series of instructions that can be recorded and played back to automate tasks. To create a macro, go to the "Developer" tab and select "Record Macro." In the "Record Macro" dialog box, select "Absolute" and then click "OK." The macro will record your actions as you create a new hyperlink.
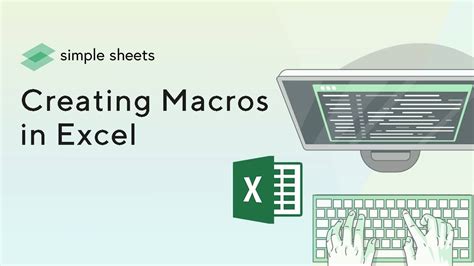
Conclusion
In this article, we explored five ways to fix Excel hyperlinks that cannot open files. By checking the file path, updating the hyperlink, using the HYPERLINK function, disabling Protected View, and using a macro, you should be able to resolve the issue and access the linked file quickly.
We hope this article has been helpful in resolving your Excel hyperlink issues. If you have any further questions or need additional assistance, please don't hesitate to ask.
Excel Hyperlink Not Working Image Gallery
Excel Hyperlink Not Working Image Gallery
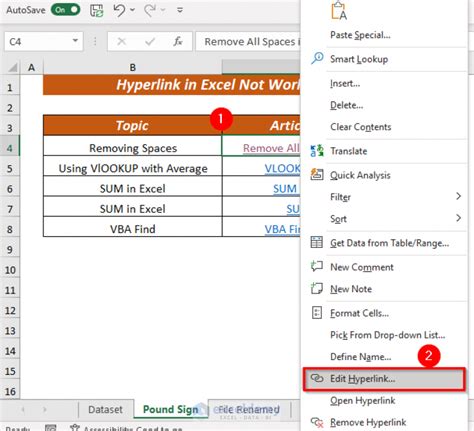
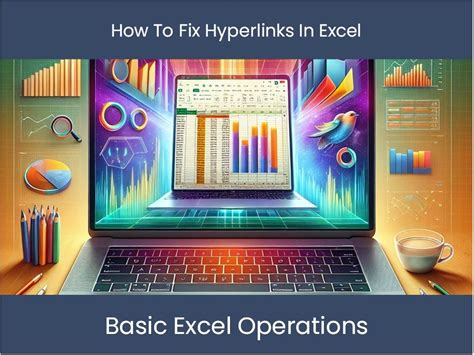
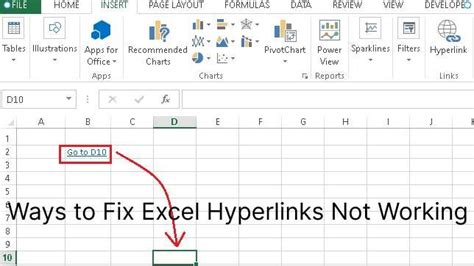
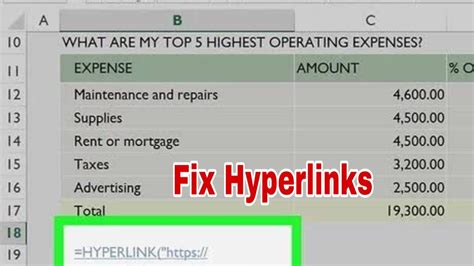
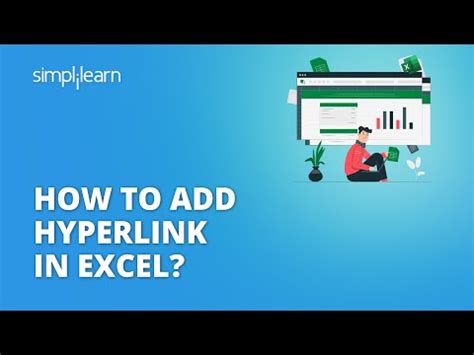
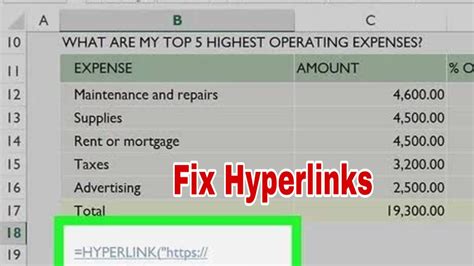
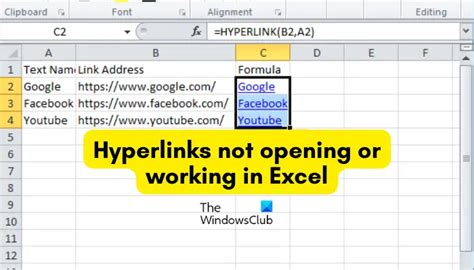
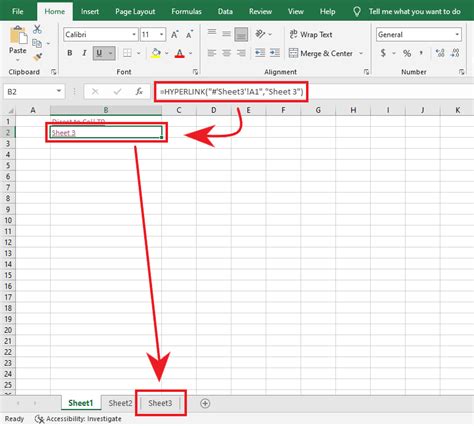
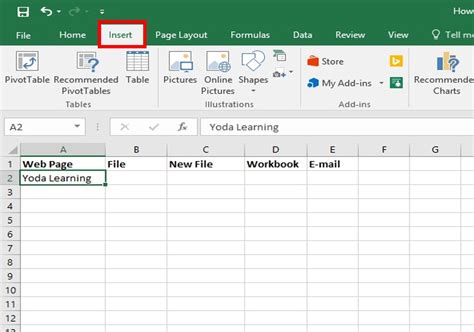
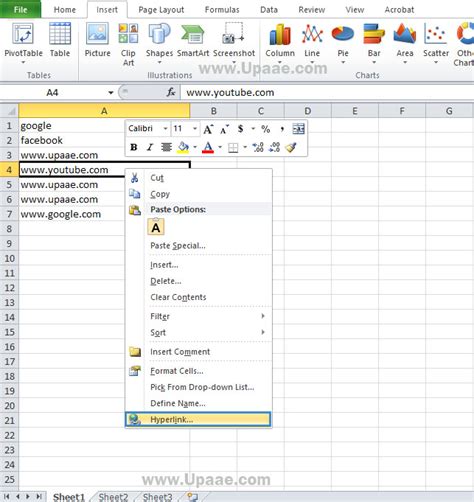
Note: This article is intended for informational purposes only and is not meant to be a comprehensive guide to fixing Excel hyperlinks. If you're experiencing persistent issues with Excel hyperlinks, it's recommended that you consult with a qualified IT professional or seek additional assistance from Microsoft support.
