Are you tired of manually extracting data from PDF files and struggling to convert them into editable Excel spreadsheets? Do you find yourself wasting hours on tedious data entry tasks, only to end up with errors and inconsistencies? If so, you're not alone. Many individuals and businesses face this challenge every day, but there is a solution.
Nitro PDF, a popular PDF editing software, offers a range of tools and features to help users convert PDF files to Excel with ease. In this article, we'll explore the benefits of using Nitro PDF to convert PDF to Excel, the different methods available, and provide a step-by-step guide on how to do it.
Benefits of Converting PDF to Excel with Nitro PDF
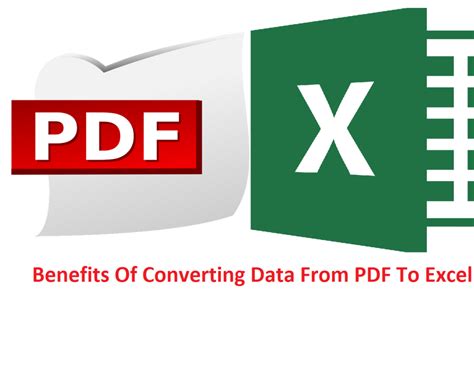
Converting PDF files to Excel using Nitro PDF offers several benefits, including:
- Time-saving: Automated data extraction and conversion save you hours of manual data entry.
- Accuracy: Reduce errors and inconsistencies associated with manual data entry.
- Flexibility: Edit and manipulate data in Excel, making it easier to analyze and report.
- Cost-effective: Avoid costly data entry services or software.
Methods for Converting PDF to Excel with Nitro PDF
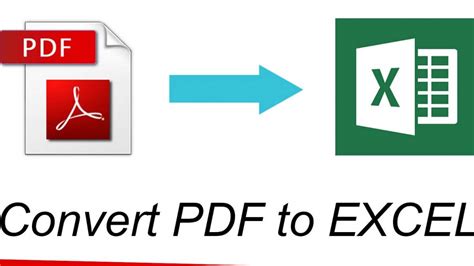
There are two primary methods for converting PDF to Excel using Nitro PDF:
- Using the "Export to Excel" feature: This method allows you to directly export data from a PDF file to an Excel spreadsheet.
- Using the "PDF to Excel Converter" tool: This method provides more advanced features, such as batch conversion and customizable settings.
Using the "Export to Excel" Feature
This method is ideal for simple PDF files with minimal data. Here's a step-by-step guide:
- Open your PDF file in Nitro PDF.
- Select the data you want to export by clicking and dragging your mouse over the text.
- Right-click on the selected text and choose "Export to Excel".
- Choose the Excel file format (e.g.,.xlsx,.xls) and select a location to save the file.
- Click "Export" to begin the conversion process.
Using the "PDF to Excel Converter" Tool
This method is ideal for complex PDF files or batch conversions. Here's a step-by-step guide:
- Open your PDF file in Nitro PDF.
- Go to "Tools" > "PDF to Excel Converter".
- Select the PDF file(s) you want to convert and choose the Excel file format (e.g.,.xlsx,.xls).
- Customize settings, such as layout, formatting, and error handling.
- Click "Convert" to begin the conversion process.
Tips and Tricks for Converting PDF to Excel with Nitro PDF
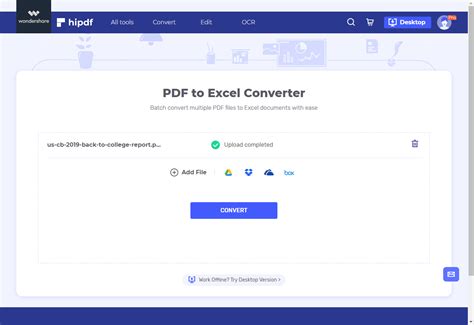
To ensure a smooth conversion process, keep the following tips in mind:
- Use high-quality PDF files: Poorly scanned or low-quality PDF files may result in inaccurate or incomplete data extraction.
- Optimize PDF layout: Ensure that the PDF file is properly formatted, with clear headings and data organization.
- Customize settings: Take advantage of Nitro PDF's customizable settings to optimize the conversion process for your specific needs.
Gallery of Nitro PDF to Excel Conversion Examples
Nitro PDF to Excel Conversion Examples
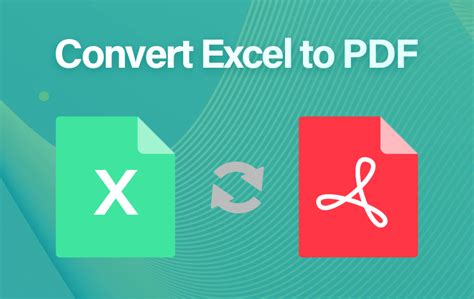
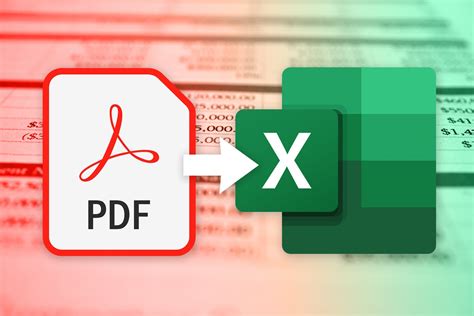
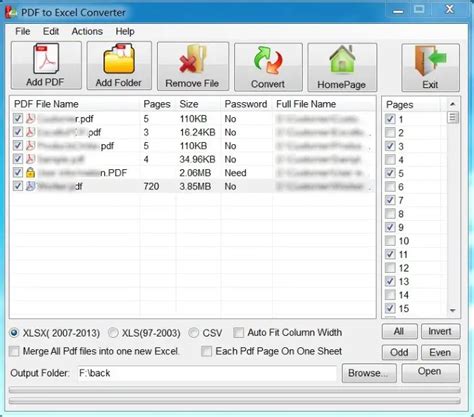
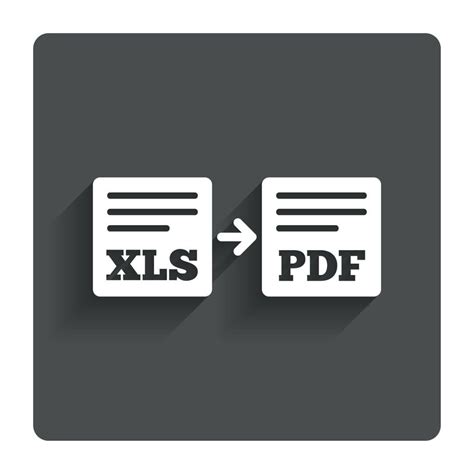
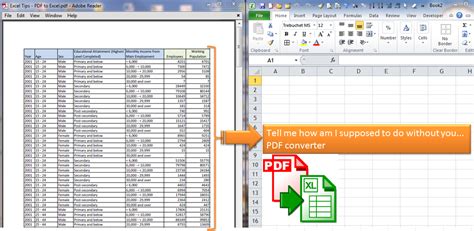
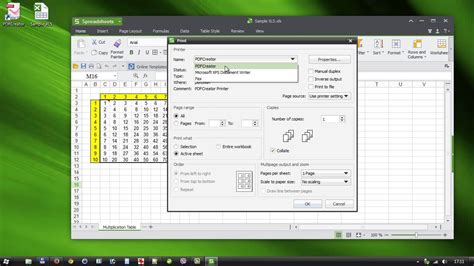
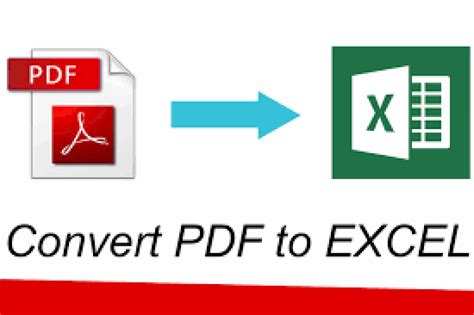
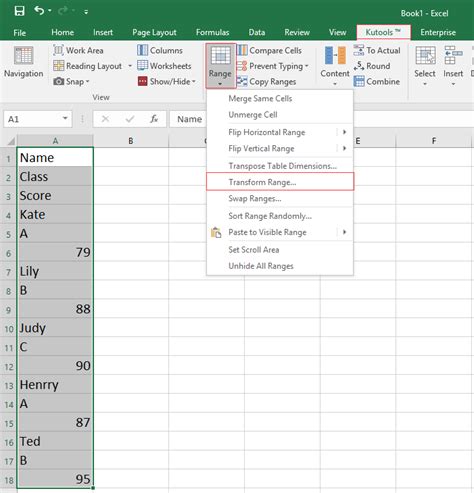
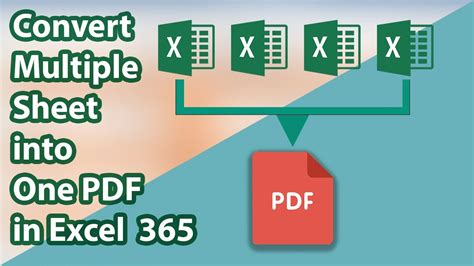
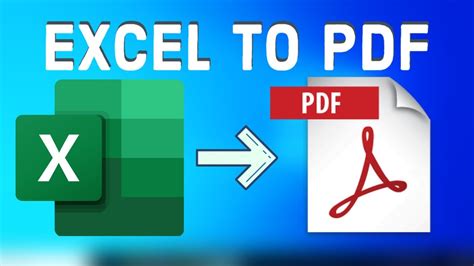
Conclusion: Simplify Your Workflow with Nitro PDF
Converting PDF files to Excel with Nitro PDF is a straightforward process that can save you time, reduce errors, and increase productivity. By following the tips and tricks outlined in this article, you can optimize your conversion process and take advantage of the many benefits that Nitro PDF has to offer. Try it today and discover a more efficient way to work with PDF files.
We hope you found this article helpful. If you have any questions or comments, please feel free to share them below.
