Intro
Learn how to extract month and year from date in Excel easily with simple formulas and functions. Master date manipulation techniques to streamline data analysis. Discover how to use MONTH, YEAR, and DATE functions to extract specific date components and create custom date formats.
Extracting the month and year from a date in Excel can be a useful skill, especially when working with large datasets that involve dates. In this article, we will explore the different methods to extract the month and year from a date in Excel.
Why Extract Month and Year from a Date?
There are several scenarios where extracting the month and year from a date is necessary. For instance, when analyzing sales data, you might want to summarize sales by month and year to identify trends. Similarly, when working with financial data, you might need to extract the month and year from a date to calculate interest or depreciation.
Method 1: Using the MONTH and YEAR Functions
Excel provides two built-in functions, MONTH and YEAR, that can be used to extract the month and year from a date.
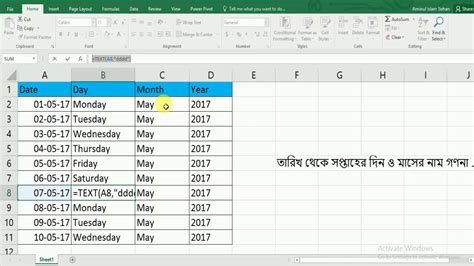
The syntax for these functions is:
- MONTH(serial_number)
- YEAR(serial_number)
Where serial_number is the date value from which you want to extract the month or year.
For example, if you have a date in cell A1, you can use the following formulas to extract the month and year:
- Month: =MONTH(A1)
- Year: =YEAR(A1)
Method 2: Using the TEXT Function
Another way to extract the month and year from a date is by using the TEXT function. The TEXT function converts a date to a text string in a specified format.
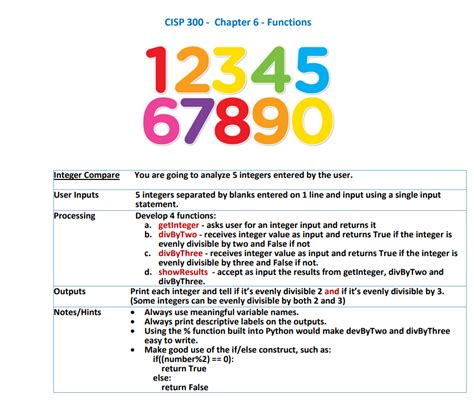
The syntax for the TEXT function is:
TEXT(value, format_text)
Where value is the date value you want to convert, and format_text is the format you want to apply.
To extract the month and year from a date using the TEXT function, you can use the following formula:
=TEXT(A1,"mmm yyyy")
This formula converts the date in cell A1 to a text string in the format "mmm yyyy", where "mmm" represents the month as a three-letter abbreviation, and "yyyy" represents the year.
Method 3: Using the Format Cells Option
You can also extract the month and year from a date by using the Format Cells option in Excel.
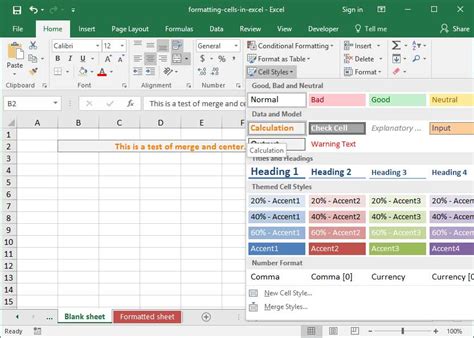
To do this, select the cell containing the date, and then right-click on the cell to select the Format Cells option. In the Format Cells dialog box, select the Custom category and enter the following format code:
mmm yyyy
Click OK to apply the format.
Method 4: Using Power Query
If you are using Excel 2010 or later, you can also use Power Query to extract the month and year from a date.
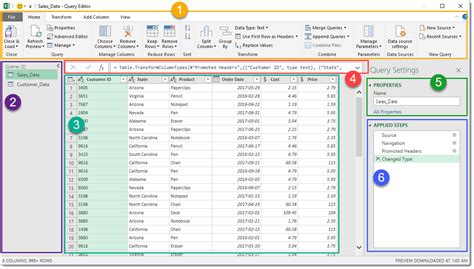
To do this, select the cell containing the date, and then go to the Data tab in the ribbon. Click on the From Table/Range button to open the Power Query Editor.
In the Power Query Editor, select the date column, and then click on the Transform tab. Select the Extract Year and Extract Month options to extract the year and month from the date.
Gallery of Date and Time Functions in Excel
Date and Time Functions in Excel
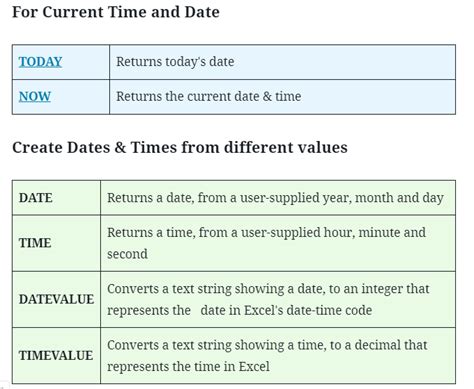
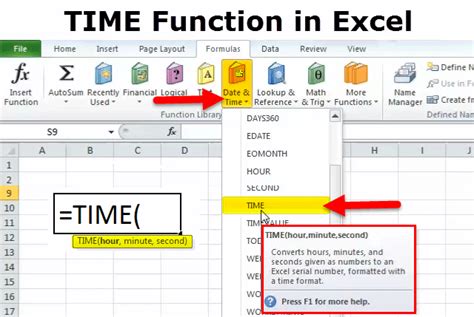
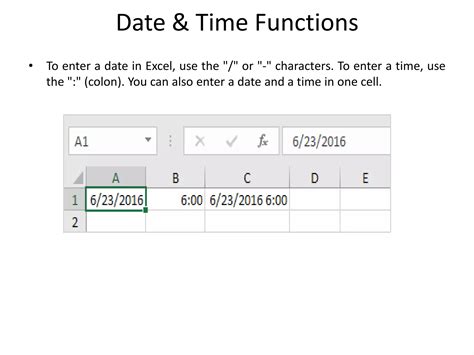
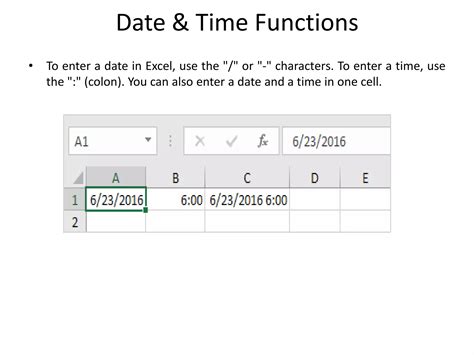
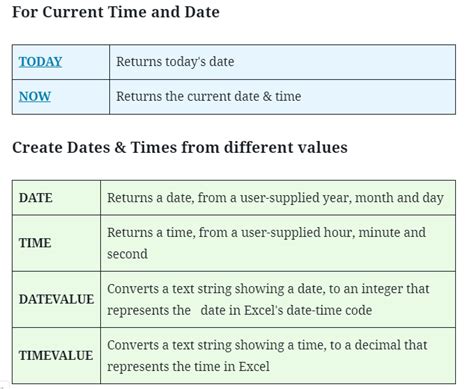
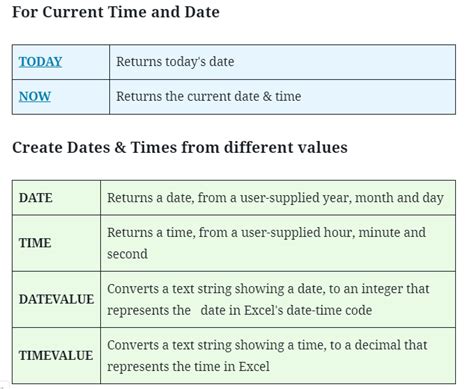
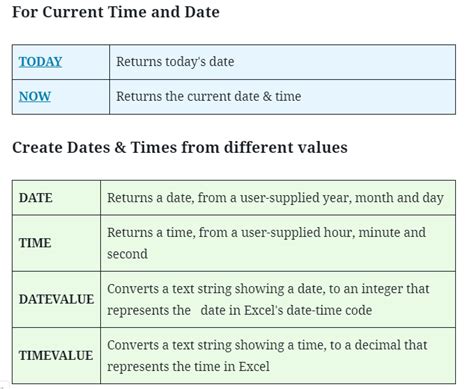
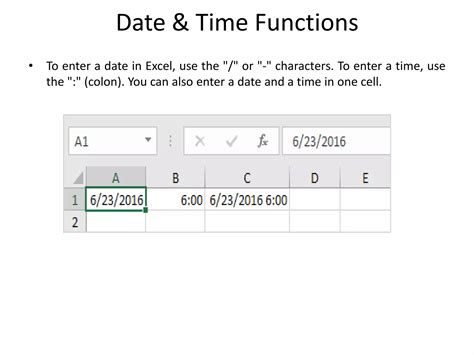
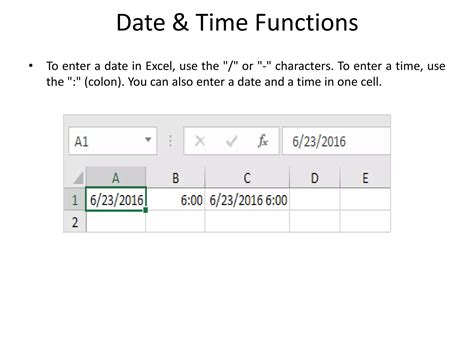
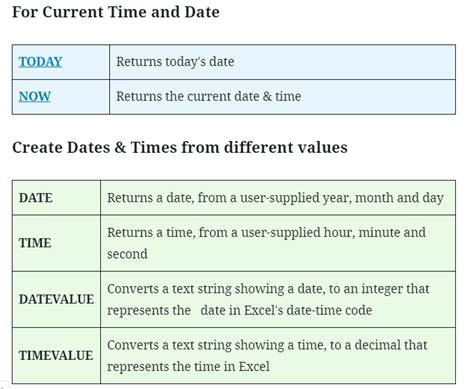
Conclusion
Extracting the month and year from a date in Excel can be done using various methods, including using the MONTH and YEAR functions, the TEXT function, the Format Cells option, and Power Query. By mastering these methods, you can efficiently analyze and summarize data by month and year. Do you have any favorite methods for extracting the month and year from a date in Excel? Share your thoughts in the comments section below!
