Intro
Discover simplified solutions to calculate Excel Max excluding extreme values. Learn how to ignore outliers and find the maximum value in a dataset, using formulas and techniques that filter out highest and lowest values. Master Excels robust functions, such as MAXIFS, AGGREGATE, and formulas, to analyze data efficiently.
In data analysis, it's not uncommon to encounter datasets with extreme values that can skew calculations and misrepresent the true picture. When working with Excel, finding the maximum value excluding these extreme values can be a challenge. In this article, we'll explore simplified solutions to help you calculate the maximum value in Excel, excluding extreme values.
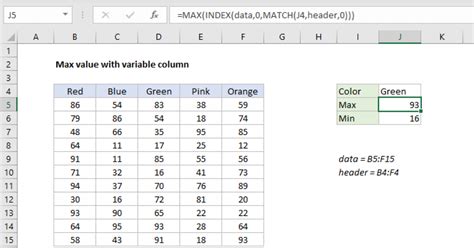
Understanding the Problem with Extreme Values
Extreme values, also known as outliers, can significantly impact statistical calculations, leading to inaccurate conclusions. These values can be due to various factors, such as data entry errors, measurement errors, or unusual events. When calculating the maximum value in a dataset, it's essential to consider the effect of these extreme values.
Why Exclude Extreme Values?
Excluding extreme values can provide a more accurate representation of the data. By removing these outliers, you can:
- Reduce the impact of errors or unusual events
- Get a better understanding of the typical values in the dataset
- Make more informed decisions based on the data
Methods for Excluding Extreme Values in Excel
There are several methods to exclude extreme values in Excel, depending on the specific requirements of your dataset. Here are a few simplified solutions:
Method 1: Using the TRIMMEAN Function
The TRIMMEAN function in Excel calculates the mean of a dataset, excluding a specified percentage of the data points. While this function is primarily used for calculating the mean, you can use it to exclude extreme values when calculating the maximum value.
Formula: =MAX(IF(A1:A10>TRIMMEAN(A1:A10,0.1),A1:A10,""))
This formula calculates the maximum value in the range A1:A10, excluding the top and bottom 10% of the data points.
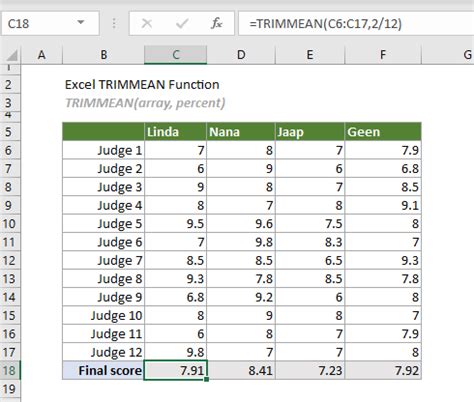
Method 2: Using the LARGE Function
The LARGE function in Excel returns the nth largest value in a dataset. By using this function, you can exclude extreme values by specifying the nth largest value to return.
Formula: =LARGE(A1:A10,2)
This formula returns the second-largest value in the range A1:A10, effectively excluding the maximum value.
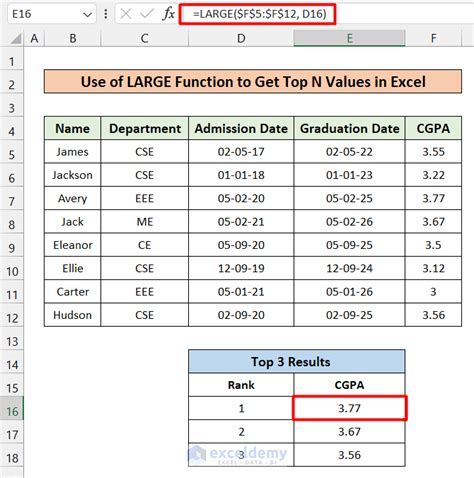
Method 3: Using the Filter Function
The FILTER function in Excel, introduced in Excel 365, allows you to filter a dataset based on specific conditions. You can use this function to exclude extreme values by filtering out the top and bottom percentages of the data points.
Formula: =MAX(FILTER(A1:A10,(A1:A10>PERCENTILE(A1:A10,0.1))\*(A1:A10<PERCENTILE(A1:A10,0.9))))
This formula calculates the maximum value in the range A1:A10, excluding the top and bottom 10% of the data points.
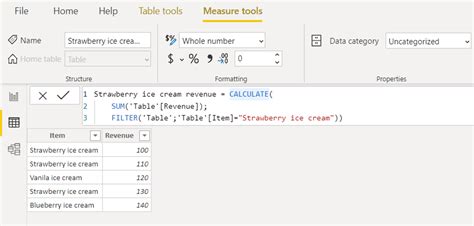
Conclusion and Next Steps
Excluding extreme values when calculating the maximum value in Excel is crucial to ensure accurate results. By using the methods outlined in this article, you can simplify the process and make more informed decisions based on your data.
Take the next step by applying these methods to your datasets and exploring other ways to exclude extreme values in Excel.
Gallery of Excel Max Excluding Extreme Values

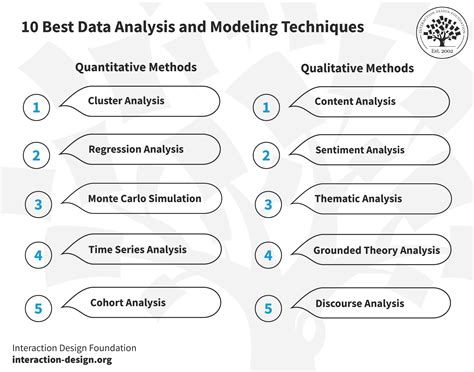
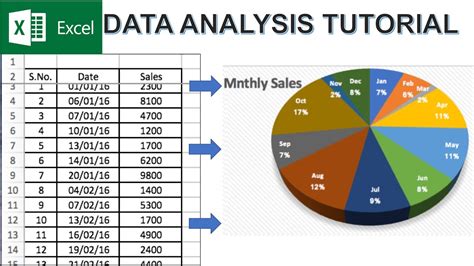
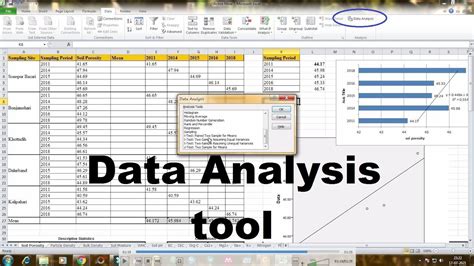
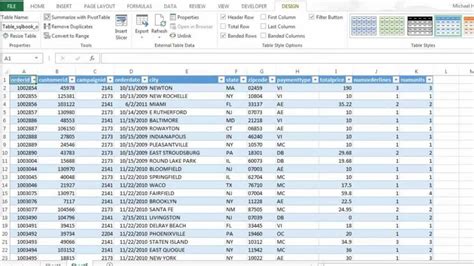
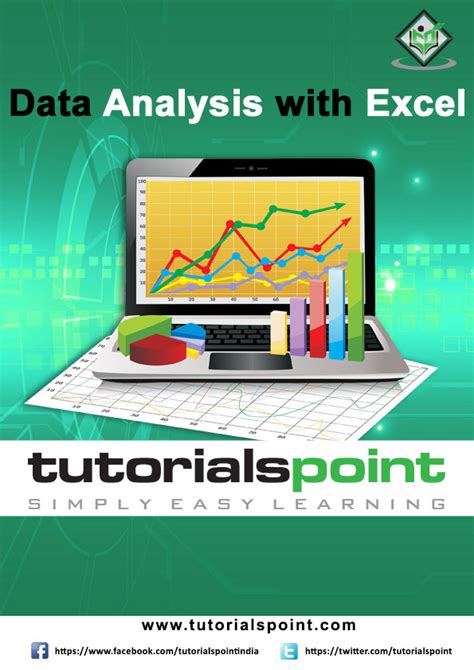

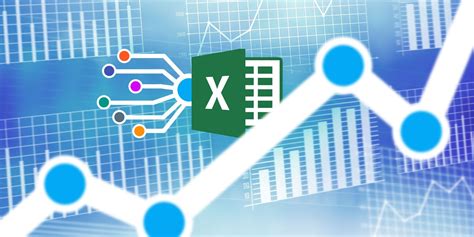
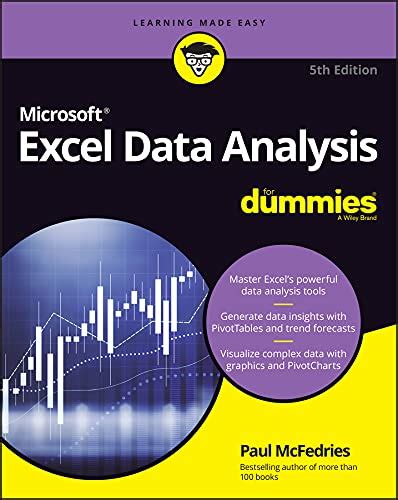
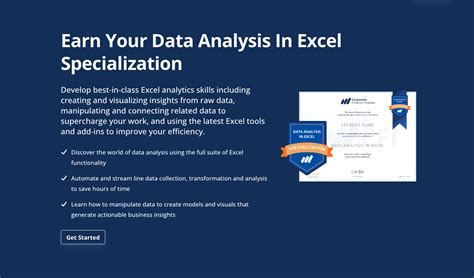
We hope this article has helped you simplify the process of excluding extreme values when calculating the maximum value in Excel. Do you have any questions or need further clarification on any of the methods outlined? Share your thoughts in the comments section below!
