Intro
Master the Exact Match Formula in Excel with ease! Learn how to use the EXACT function to search for precise text matches, overcoming case sensitivity and partial matches. Discover how to combine it with other functions like IF and INDEX/MATCH for powerful lookup capabilities. Get step-by-step tutorials and expert tips to boost your Excel skills.
The Exact Match formula in Excel - a powerful tool that can help you find and extract specific data from your spreadsheets. Are you tired of manually searching for exact matches in your data? Do you struggle with finding the right formula to get the job done? Look no further! In this article, we'll break down the Exact Match formula in Excel and provide you with a step-by-step guide on how to use it.
What is the Exact Match Formula in Excel?
The Exact Match formula in Excel is a combination of the INDEX and MATCH functions. It's used to find an exact match in a range of cells and return a corresponding value from another range of cells. This formula is particularly useful when working with large datasets and trying to find specific information.
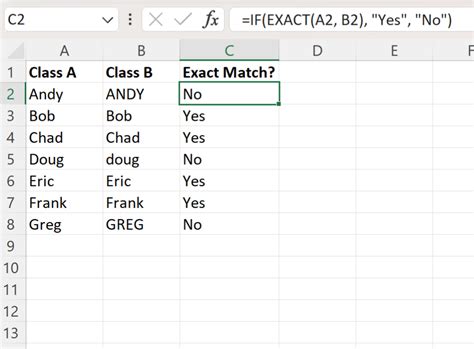
Benefits of Using the Exact Match Formula
There are several benefits to using the Exact Match formula in Excel:
- Faster data analysis: The Exact Match formula allows you to quickly find specific data in your spreadsheet, saving you time and increasing productivity.
- Accurate results: By using an exact match, you can ensure that you're getting accurate results and avoiding errors.
- Easy to use: Once you understand the formula, it's easy to implement and use in your spreadsheet.
How to Use the Exact Match Formula in Excel
Now that we've covered the basics, let's dive into the step-by-step guide on how to use the Exact Match formula in Excel.
Step 1: Set up your data
To use the Exact Match formula, you'll need to set up your data in a specific way. Let's say you have a list of names in column A and corresponding ages in column B.
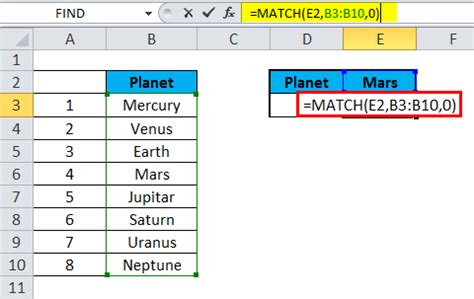
Step 2: Enter the formula
To enter the formula, follow these steps:
- Select the cell where you want to display the result.
- Type
=INDEX(B:B,MATCH(A2,A:A,0))and press Enter.
This formula tells Excel to look for an exact match in column A and return the corresponding value from column B.
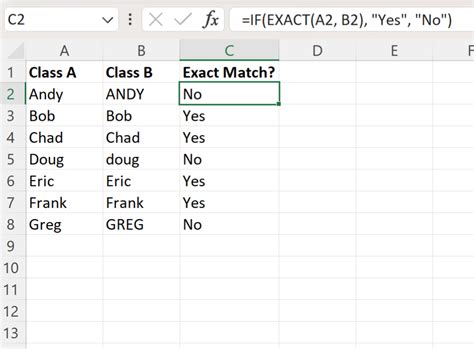
Step 3: Modify the formula (optional)
If you want to find an exact match in a different range of cells, you can modify the formula by changing the range references. For example, if you want to find an exact match in column C and return the corresponding value from column D, you can modify the formula to =INDEX(D:D,MATCH(C2,C:C,0)).
Tips and Tricks
Here are a few tips and tricks to keep in mind when using the Exact Match formula:
- Use absolute references: To ensure that the formula works correctly, use absolute references (e.g.,
$A$2) instead of relative references (e.g.,A2). - Use multiple criteria: If you need to find an exact match based on multiple criteria, you can use the
ANDfunction in combination with the Exact Match formula. - Use wildcards: If you need to find an approximate match, you can use wildcards (e.g.,
*) in combination with the Exact Match formula.
Common Errors and Solutions
Here are some common errors and solutions that you may encounter when using the Exact Match formula:
- #N/A error: This error occurs when the formula can't find an exact match. Check your data and ensure that the value you're searching for exists in the range.
- #VALUE! error: This error occurs when the formula encounters an invalid value. Check your data and ensure that it's formatted correctly.
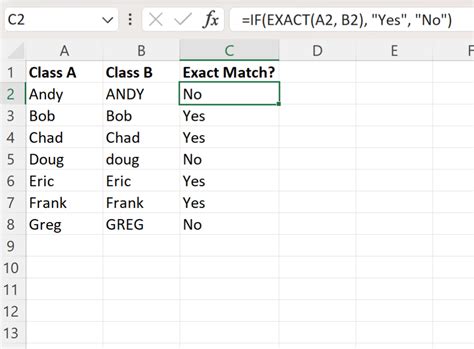
Conclusion and Next Steps
The Exact Match formula in Excel is a powerful tool that can help you find and extract specific data from your spreadsheets. By following the steps outlined in this article, you can use the Exact Match formula to streamline your data analysis and increase productivity.
We hope this article has been helpful in explaining the Exact Match formula in Excel. If you have any questions or need further assistance, please don't hesitate to comment below.
Exact Match Formula Image Gallery
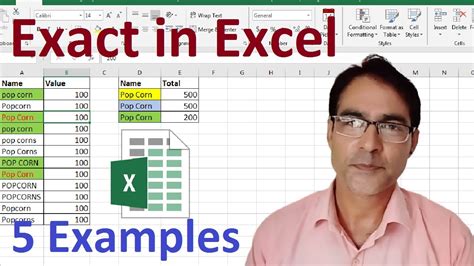
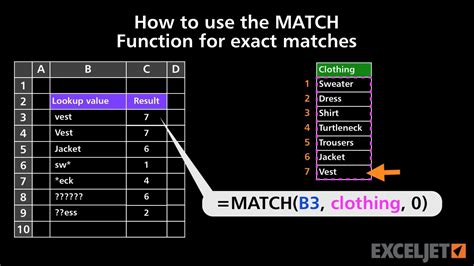
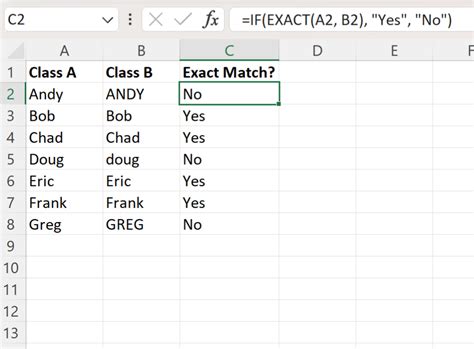
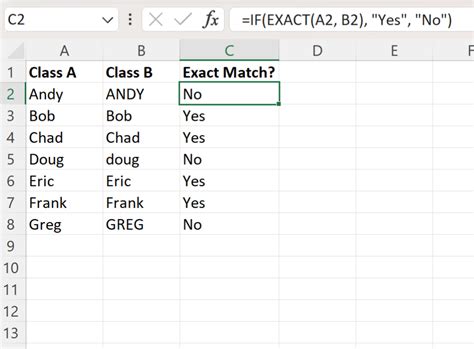
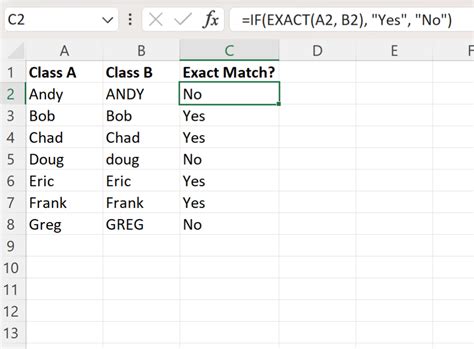
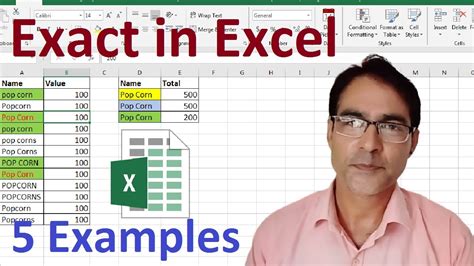
We hope you've enjoyed this article on the Exact Match formula in Excel. If you have any questions or need further assistance, please don't hesitate to comment below.
