Intro
Master Excels data entry with ease! Learn how to paste data into multiple cells simultaneously, boosting productivity and accuracy. Discover shortcut formulas, array formulas, and VBA techniques to simplify data entry tasks. Say goodbye to tedious copying and pasting, and hello to streamlined data management. Read on for expert tips and tricks!
In today's fast-paced digital landscape, working efficiently with data is crucial for productivity and success. One of the most widely used tools for data management is Microsoft Excel, a powerful spreadsheet program that offers a myriad of functions and features to handle data with ease. One common task in Excel is pasting data into multiple cells, which can be tedious if done manually but is significantly simplified through various shortcuts and techniques. This article delves into the methods and benefits of efficiently pasting data into multiple cells in Excel.
Pasting Data into Multiple Cells: Why Efficiency Matters
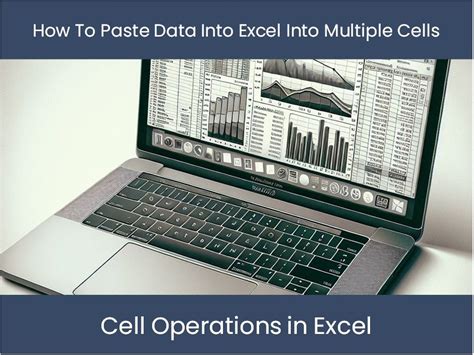
Efficiency in data management is key to saving time and reducing errors. When dealing with large datasets, manually copying and pasting data into individual cells can be incredibly time-consuming and prone to human error. Excel, being a powerful tool, offers several methods to streamline this process, allowing users to paste data into multiple cells with ease and accuracy.
Understanding Basic Copy and Paste Functions
Before diving into advanced techniques, it's essential to understand the basic copy and paste functions in Excel. These functions are foundational to more complex data management tasks.
- Copy (Ctrl+C): Copies the selected cell(s) or data.
- Paste (Ctrl+V): Pastes the copied data into the selected cell(s).
- Paste Special: Offers options to paste values, formulas, formats, or other specific aspects of the copied data.
Advanced Techniques for Pasting Data into Multiple Cells

Beyond the basic copy and paste functions, Excel provides several advanced techniques for efficiently pasting data into multiple cells.
1. Using AutoFill
AutoFill is a powerful feature in Excel that allows users to automatically fill a range of cells with data based on a pattern.
- Select the cell containing the data you want to copy.
- Move the cursor to the bottom right corner of the cell until a small plus sign appears.
- Click and drag the plus sign down or across to fill the desired range of cells.
2. Flash Fill
Flash Fill is another feature that automatically fills a range of cells based on a pattern, but it is more intuitive than AutoFill.
- Type the desired pattern in two or more cells.
- Select the range of cells including the pattern.
- Go to the "Data" tab and click on "Flash Fill" or press Ctrl+E.
3. Using Formulas
Formulas can also be used to paste data into multiple cells by referencing the original data.
- In the cell where you want to paste the data, type "=A1" (assuming the original data is in cell A1).
- Press Enter to apply the formula.
- Drag the fill handle (a small square at the bottom right corner of the cell) down or across to fill the desired range of cells with the formula.
4. Pasting Data into Multiple Sheets
Sometimes, you might need to paste data into multiple sheets within the same workbook. This can be done using the "Group" feature.
- Select all the sheets where you want to paste the data by holding Ctrl and clicking on each sheet tab.
- Right-click on the selected sheets and choose " Ungroup Sheets" if they are already grouped.
- Copy the data you want to paste.
- Right-click on the selection and choose "Paste" to paste the data into all the selected sheets.
Benefits of Efficient Data Pasting in Excel

Efficiently pasting data into multiple cells in Excel offers several benefits:
- Time Savings: Manual copying and pasting can be incredibly time-consuming, especially with large datasets. Using shortcuts and advanced techniques saves a significant amount of time.
- Error Reduction: The less manual intervention, the fewer errors. Advanced pasting techniques reduce the likelihood of human error.
- Increased Productivity: By streamlining data management tasks, users can focus on more complex and strategic aspects of their work.
- Enhanced Data Accuracy: Ensuring data accuracy is crucial. Efficient pasting techniques help maintain data integrity.
Common Challenges and Solutions
While the techniques mentioned above are powerful, users may encounter challenges. Here are a few common ones and their solutions:
-
Challenge: Formulas not updating correctly when pasted into multiple cells. Solution: Use absolute references in formulas (e.g., $A$1) if the formula needs to reference a specific cell across all pasted instances.
-
Challenge: Pasting data into multiple sheets results in inconsistent formatting. Solution: Use the "Paste Special" function and select "Values" to paste only the data, then apply the desired format.
Conclusion: Elevating Productivity with Efficient Data Pasting
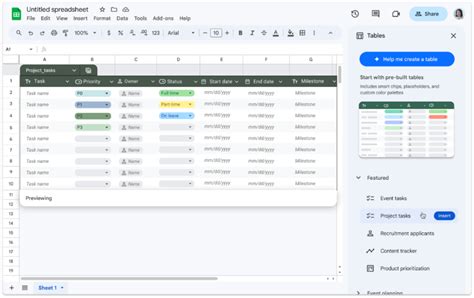
In the realm of data management, efficiency is paramount. By mastering the art of pasting data into multiple cells in Excel, users can significantly boost their productivity, reduce errors, and enhance data accuracy. Whether through basic copy and paste functions or more advanced techniques like AutoFill, Flash Fill, and formulas, Excel offers a multitude of ways to streamline data pasting. By leveraging these tools, users can elevate their workflow and focus on more strategic aspects of their projects.
Excel Data Pasting Techniques Gallery
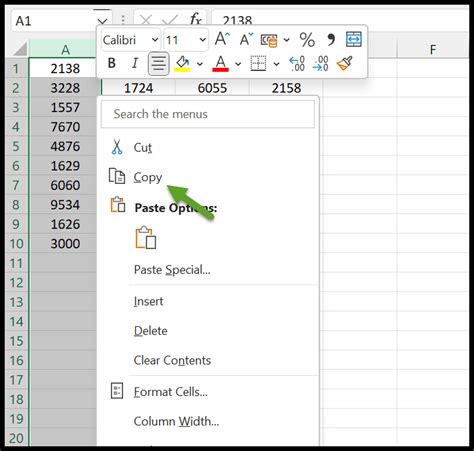
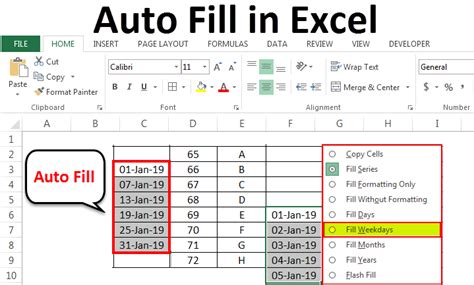
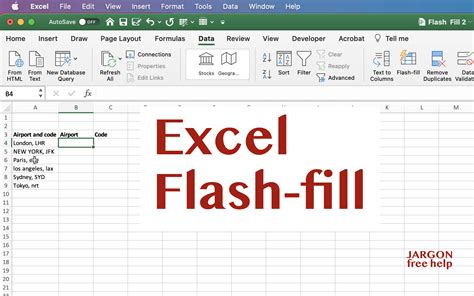

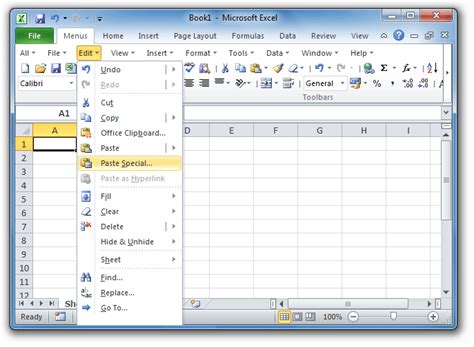
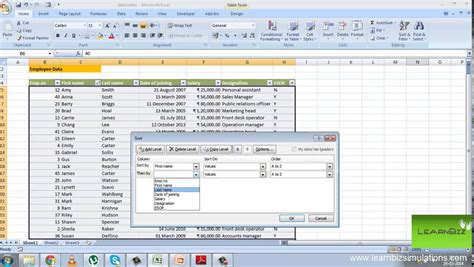
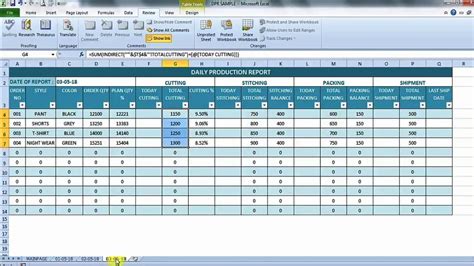
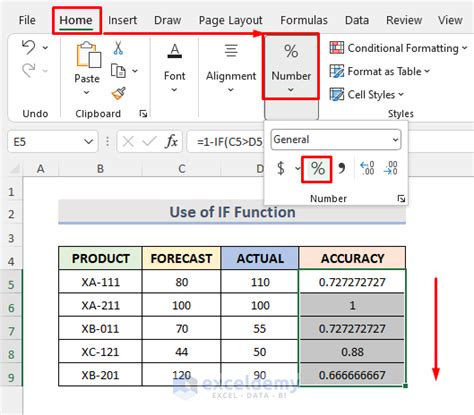
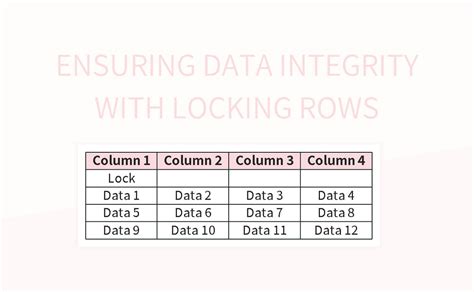
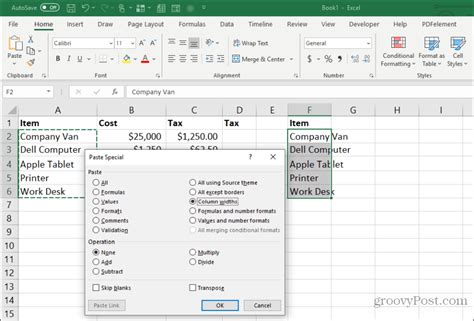
FAQs
-
Q: What is the quickest way to paste data into multiple cells in Excel? A: Using AutoFill or Flash Fill, depending on the pattern of the data.
-
Q: How do I paste data into multiple sheets in Excel? A: By grouping the sheets, copying the data, and then pasting it into the grouped sheets.
-
Q: Can I use formulas to paste data into multiple cells? A: Yes, by referencing the original data in the formula and then dragging the fill handle to apply the formula to multiple cells.
We hope this comprehensive guide on pasting data into multiple cells in Excel has been informative and helpful. Whether you're a beginner or an advanced user, mastering these techniques can significantly improve your productivity and efficiency in data management. Share your favorite Excel shortcuts and tips in the comments below, and don't forget to share this article with anyone who might find it useful!
