Combining date and time in Excel can be a bit tricky, but with the right techniques, you can easily merge these two essential elements into a single cell. Whether you're working with schedules, timelines, or data analysis, understanding how to combine date and time in Excel is a valuable skill. In this article, we'll explore five different methods to combine date and time in Excel, along with practical examples and step-by-step instructions.
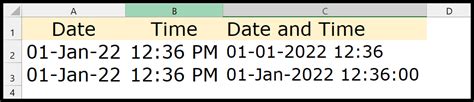
Understanding Date and Time Formats in Excel
Before we dive into the methods, it's essential to understand how Excel handles date and time formats. Excel stores dates and times as serial numbers, where each day is represented by a unique integer. The time component is stored as a fraction of a day. For example, 12:00 PM is equivalent to 0.5, and 3:00 PM is equivalent to 0.75. This serial number format allows Excel to perform calculations and comparisons with ease.
Method 1: Using the Ampersand (&) Operator
One of the simplest ways to combine date and time in Excel is by using the ampersand (&) operator. This method involves concatenating the date and time values into a single cell.
Step-by-Step Instructions:
- Enter the date value in cell A1 (e.g., 2022-01-01).
- Enter the time value in cell B1 (e.g., 12:00 PM).
- In cell C1, enter the formula:
=A1 & " " & B1 - Press Enter to display the combined date and time value (e.g., 2022-01-01 12:00 PM).
Method 2: Using the TEXT Function
The TEXT function is another effective way to combine date and time in Excel. This method allows you to specify a custom format for the combined value.
Step-by-Step Instructions:
- Enter the date value in cell A1 (e.g., 2022-01-01).
- Enter the time value in cell B1 (e.g., 12:00 PM).
- In cell C1, enter the formula:
=TEXT(A1,"yyyy-mm-dd") & " " & TEXT(B1,"hh:mm AM/PM") - Press Enter to display the combined date and time value (e.g., 2022-01-01 12:00 PM).
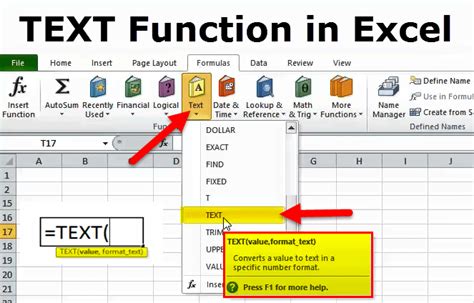
Method 3: Using the CONCATENATE Function
The CONCATENATE function is similar to the ampersand (&) operator, but it allows you to combine multiple values into a single cell.
Step-by-Step Instructions:
- Enter the date value in cell A1 (e.g., 2022-01-01).
- Enter the time value in cell B1 (e.g., 12:00 PM).
- In cell C1, enter the formula:
=CONCATENATE(A1," ",B1) - Press Enter to display the combined date and time value (e.g., 2022-01-01 12:00 PM).
Method 4: Using the NOW Function
If you want to combine the current date and time in Excel, you can use the NOW function. This method returns the current date and time as a single value.
Step-by-Step Instructions:
- Enter the formula
=NOW()in cell A1. - Press Enter to display the current date and time value (e.g., 2022-01-01 12:00 PM).
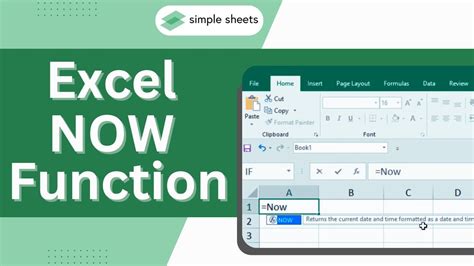
Method 5: Using the DateTime Format
If you want to display the combined date and time value in a specific format, you can use the DateTime format in Excel.
Step-by-Step Instructions:
- Select the cell containing the combined date and time value (e.g., cell C1).
- Go to the Home tab in the Excel ribbon.
- Click on the Number group and select Custom.
- Enter the custom format code (e.g.,
yyyy-mm-dd hh:mm AM/PM) in the Type field. - Click OK to apply the custom format.
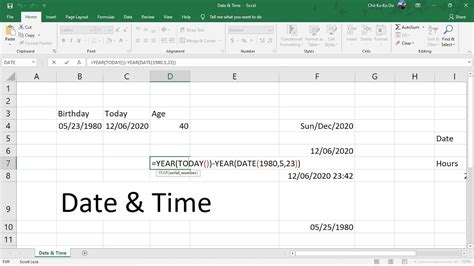
Gallery of Excel Date and Time Examples
Excel Date and Time Examples
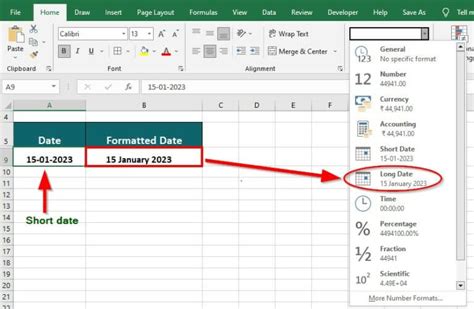

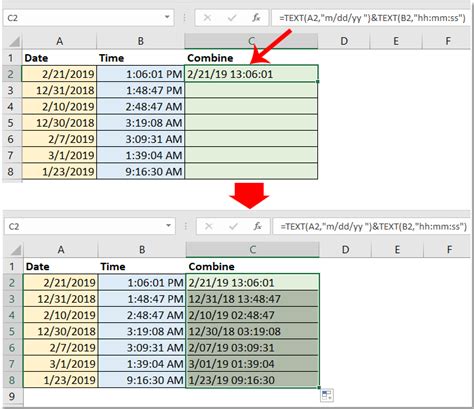
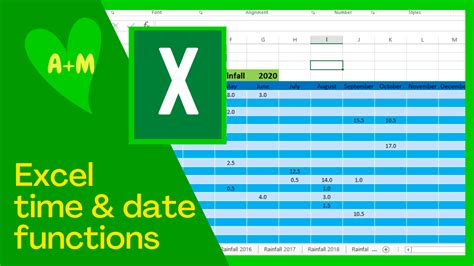


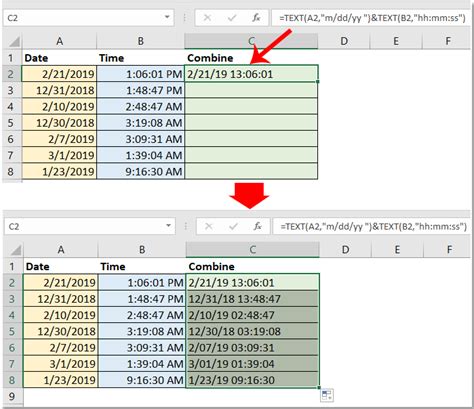
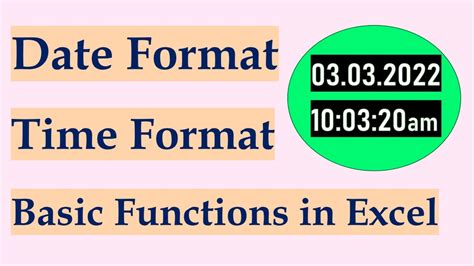
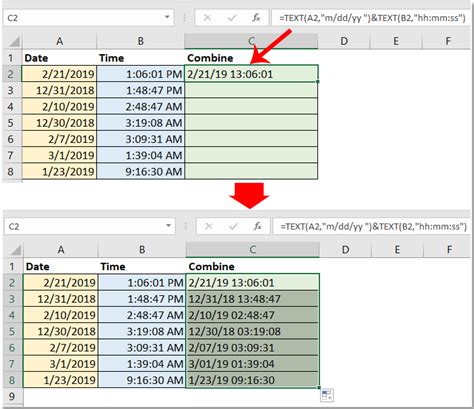
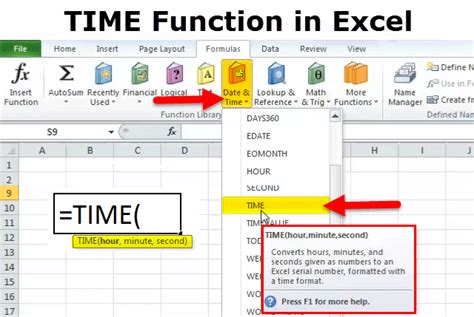
Final Thoughts
Combining date and time in Excel can be a straightforward process using the methods outlined in this article. Whether you're working with schedules, timelines, or data analysis, mastering the techniques to combine date and time will make your work more efficient and accurate. Remember to use the ampersand (&) operator, TEXT function, CONCATENATE function, NOW function, and DateTime format to combine date and time in Excel. Practice these methods, and you'll become proficient in no time!
