Intro
Master Excel VBA formatting with 5 expert techniques. Learn how to format cells, change font and color, apply conditional formatting, and more using VBA macros. Discover how to automate formatting tasks, improve spreadsheet readability, and boost productivity with these essential VBA formatting methods.
When working with Excel VBA, formatting cells is an essential task that can enhance the readability and visual appeal of your spreadsheets. Excel VBA provides a wide range of formatting options, from basic font and color adjustments to more advanced formatting techniques. In this article, we will explore five ways to format cells in Excel VBA, along with practical examples and code snippets.
Understanding Cell Formatting in Excel VBA
Before diving into the different methods, it's essential to understand the basics of cell formatting in Excel VBA. Cells in Excel are objects that can be formatted using various properties, such as font, color, alignment, and number formatting. Excel VBA provides a rich set of formatting properties and methods that can be used to customize the appearance of cells.
Method 1: Formatting Cells using the Font Property
One of the most common ways to format cells in Excel VBA is by using the Font property. This property allows you to change the font style, size, and color of text in a cell.
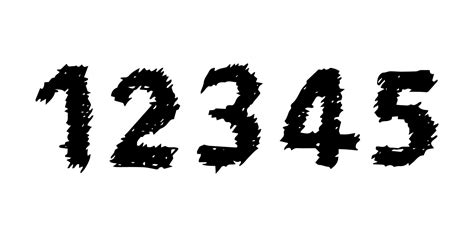
Example code:
Sub FormatFont()
Range("A1").Font.Name = "Calibri"
Range("A1").Font.Size = 14
Range("A1").Font.Color = vbBlue
End Sub
This code changes the font name to Calibri, font size to 14, and font color to blue for cell A1.
Method 2: Formatting Cells using the Interior Property
Another way to format cells in Excel VBA is by using the Interior property. This property allows you to change the background color and pattern of a cell.

Example code:
Sub FormatInterior()
Range("A1").Interior.Color = vbYellow
Range("A1").Interior.Pattern = xlSolid
End Sub
This code changes the background color to yellow and sets the pattern to solid for cell A1.
Method 3: Formatting Cells using the Alignment Property
Excel VBA also allows you to format cells using the Alignment property. This property enables you to change the horizontal and vertical alignment of text in a cell.
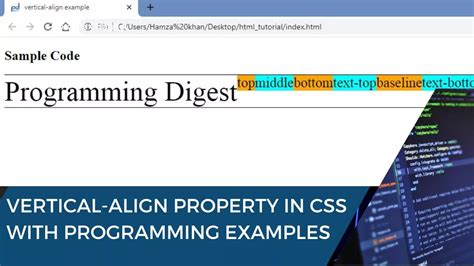
Example code:
Sub FormatAlignment()
Range("A1").HorizontalAlignment = xlCenter
Range("A1").VerticalAlignment = xlTop
End Sub
This code centers the text horizontally and aligns it to the top vertically for cell A1.
Method 4: Formatting Cells using the NumberFormat Property
The NumberFormat property in Excel VBA allows you to change the number formatting of a cell, such as changing the date format or currency symbol.
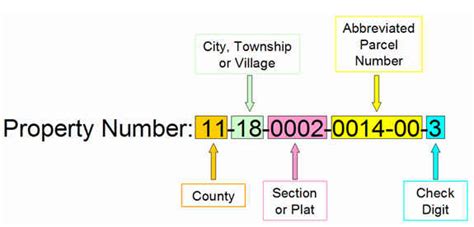
Example code:
Sub FormatNumber()
Range("A1").NumberFormat = "dd-mm-yyyy"
End Sub
This code changes the number format to a custom date format for cell A1.
Method 5: Formatting Cells using the Borders Property
Finally, Excel VBA provides the Borders property, which enables you to change the border style, color, and weight of a cell.

Example code:
Sub FormatBorders()
Range("A1").Borders.LineStyle = xlContinuous
Range("A1").Borders.Color = vbRed
Range("A1").Borders.Weight = xlThin
End Sub
This code sets the border style to continuous, color to red, and weight to thin for cell A1.
Gallery of Excel VBA Cell Formatting
Excel VBA Cell Formatting Gallery
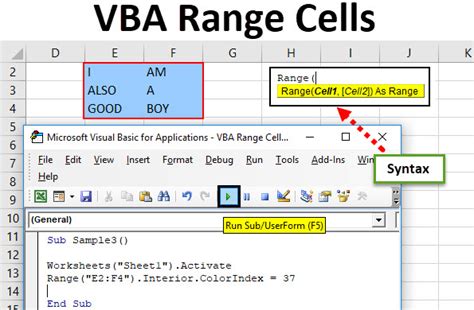
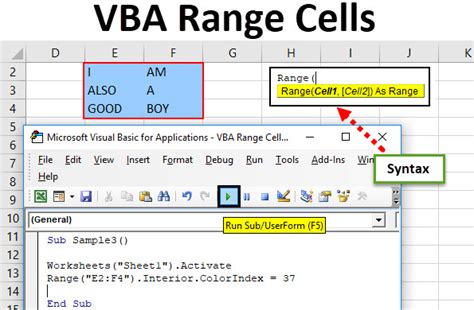
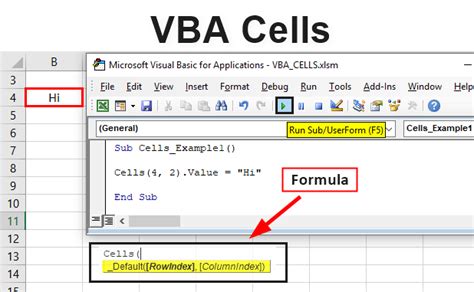
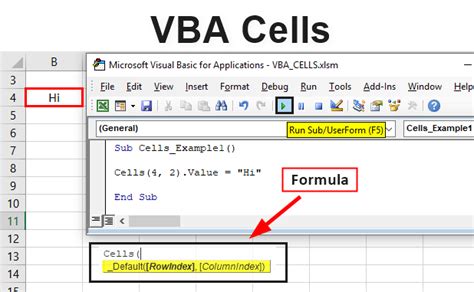
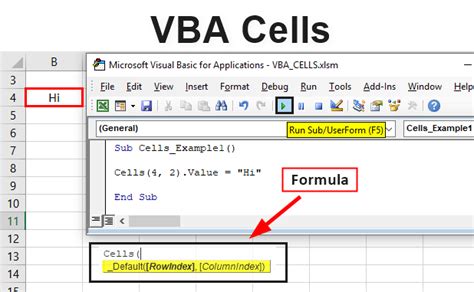
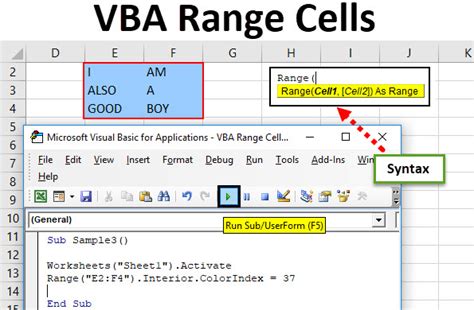
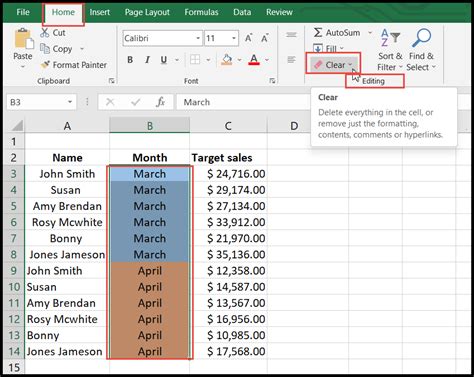
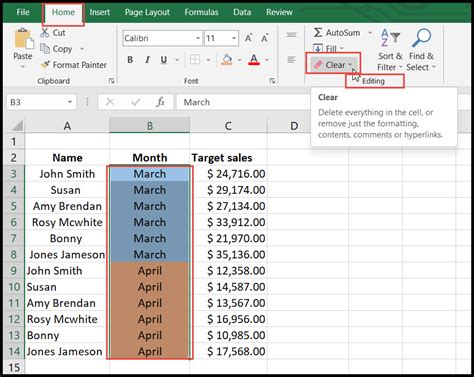
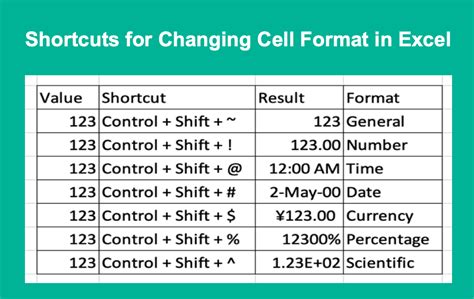
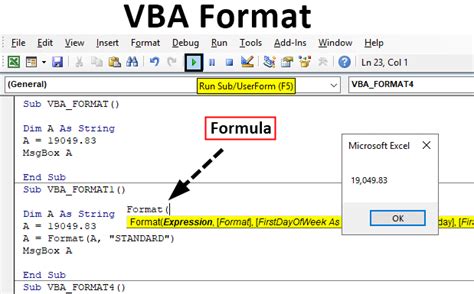
We hope this article has provided you with a comprehensive understanding of the different ways to format cells in Excel VBA. Whether you're a beginner or an advanced user, mastering cell formatting is essential for creating visually appealing and professional-looking spreadsheets. Don't hesitate to experiment with different formatting techniques and properties to take your Excel VBA skills to the next level.
