Excel is an essential tool for many professionals and individuals, and pinned files play a crucial role in streamlining workflow and increasing productivity. However, it's not uncommon for pinned files to go missing, causing frustration and disrupting work. Losing access to frequently used files can be a significant setback, especially when deadlines are looming.
Pinned files in Excel are a convenient feature that allows users to quickly access their most frequently used files. These files are stored in a cache, making it easy to retrieve them whenever needed. But what happens when these files suddenly disappear? The good news is that recovering missing pinned files in Excel is easier than you think.
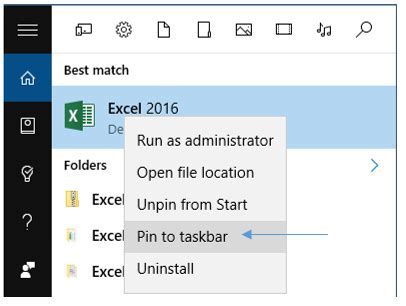
In this article, we will explore the reasons behind missing pinned files in Excel and provide step-by-step solutions to recover them easily.
Why Do Pinned Files Go Missing in Excel?
Before we dive into the recovery process, it's essential to understand why pinned files might go missing in Excel. Here are some common reasons:
- Corrupted Excel cache: The cache where pinned files are stored can become corrupted, leading to missing files.
- Excel updates or upgrades: When Excel is updated or upgraded, the cache might be reset, causing pinned files to disappear.
- System crashes or shutdowns: Sudden system crashes or shutdowns can result in the loss of pinned files.
- Misconfigured Excel settings: Incorrect Excel settings can cause pinned files to go missing.
How to Recover Missing Pinned Files in Excel
Now that we've identified the possible causes, let's move on to the recovery process. Here are the steps to follow:
- Check the Excel Cache: The first step is to check the Excel cache for any available files. To do this:
- Open Excel and go to the "File" tab.
- Click on "Options" and then select "Advanced".
- Scroll down to the "Cache" section and click on "Clear Cache".
- Restart Excel and check if your pinned files are restored.
- Restore from Backup: If you have a backup of your Excel files, you can restore them from the backup. To do this:
- Locate the backup file and open it in Excel.
- Select the files you want to recover and click on "Open".
- Save the recovered files to a new location.
- Use the Excel Recovery Tool: Excel has a built-in recovery tool that can help recover missing files. To use this tool:
- Open Excel and go to the "File" tab.
- Click on "Options" and then select "Advanced".
- Scroll down to the "Tools" section and click on "Recover Files".
- Follow the prompts to recover your missing files.
- Check the Temp Folder: Sometimes, Excel stores temporary files in the Temp folder. You can check this folder to see if your missing files are stored there. To do this:
- Open the File Explorer and navigate to the Temp folder (usually located at C:\Users\YourUsername\AppData\Local\Temp).
- Look for files with the ".tmp" extension and check if they are your missing files.
- Re-pin Files: If you're unable to recover your missing files, you can re-pin them by opening the files and pinning them again. To do this:
- Open the file you want to pin and click on the "File" tab.
- Click on "Pin to List" and select the location where you want to pin the file.
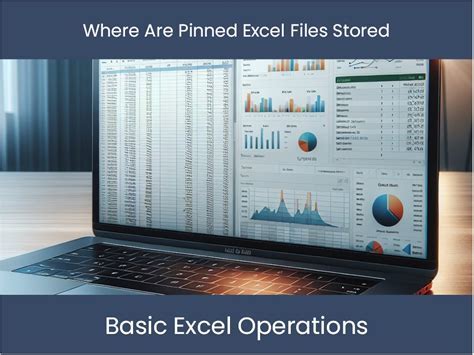
Preventing Pinned Files from Going Missing in the Future
To avoid losing pinned files in the future, here are some preventive measures you can take:
- Regularly back up your files: Make it a habit to back up your files regularly, especially if you're working on critical projects.
- Use the Excel autosave feature: Enable the autosave feature in Excel to save your files at regular intervals.
- Clear the cache regularly: Clear the Excel cache regularly to prevent corruption and ensure that your pinned files are up-to-date.
- Avoid sudden system shutdowns: Avoid sudden system shutdowns or crashes, as they can cause pinned files to go missing.
Best Practices for Managing Pinned Files in Excel
Here are some best practices for managing pinned files in Excel:
- Keep your pinned files organized: Keep your pinned files organized by categorizing them into folders or using descriptive file names.
- Limit the number of pinned files: Limit the number of pinned files to avoid clutter and improve performance.
- Use the Excel favorites feature: Use the Excel favorites feature to bookmark frequently used files and folders.
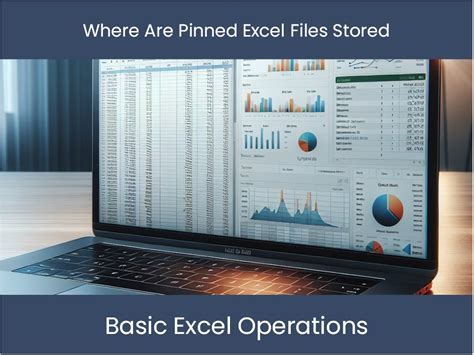
Conclusion
Losing pinned files in Excel can be frustrating, but it's not the end of the world. By following the steps outlined in this article, you can easily recover your missing files and prevent them from going missing in the future. Remember to regularly back up your files, use the autosave feature, clear the cache regularly, and avoid sudden system shutdowns. By following these best practices, you can ensure that your pinned files are safe and easily accessible.
Gallery of Excel Pinned Files Recovery:
Excel Pinned Files Recovery Image Gallery
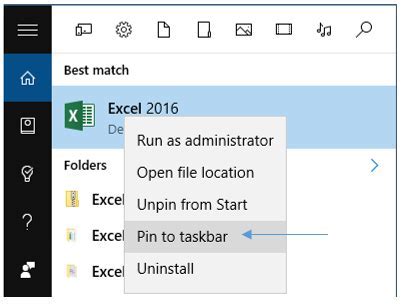
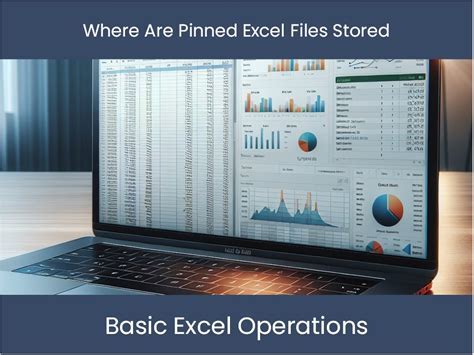
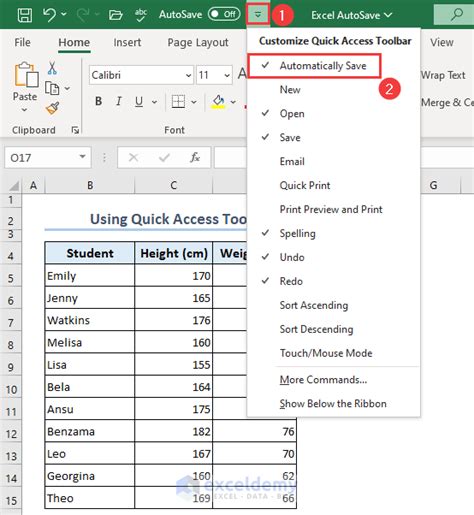
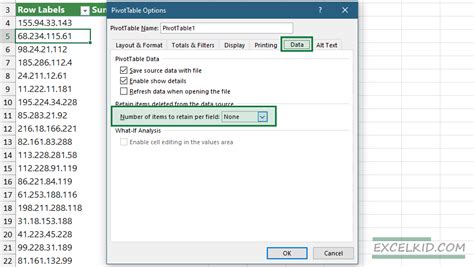
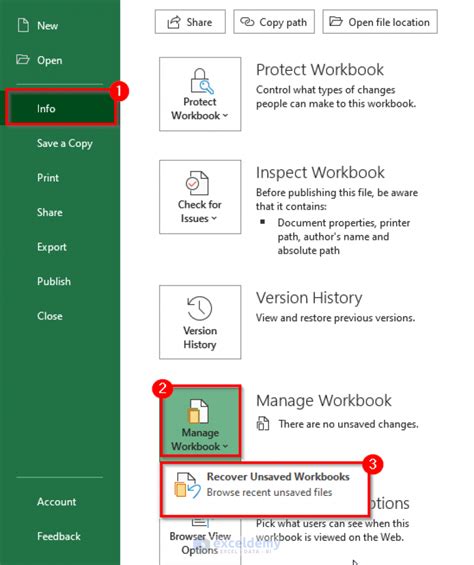
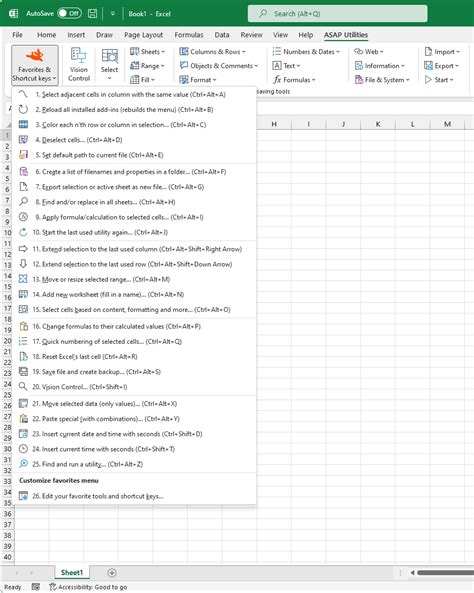
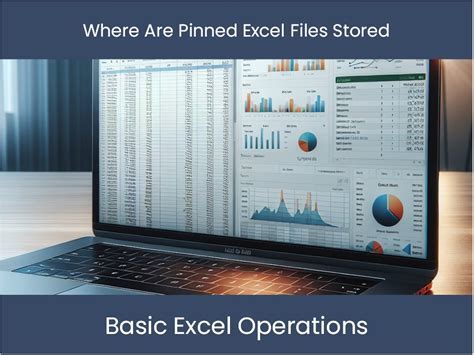
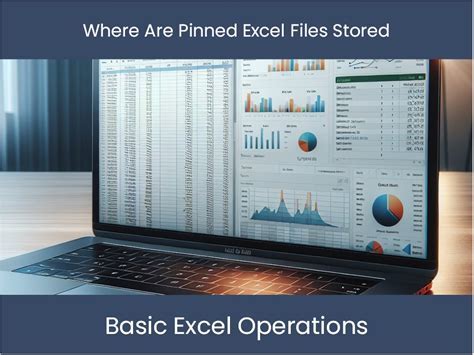
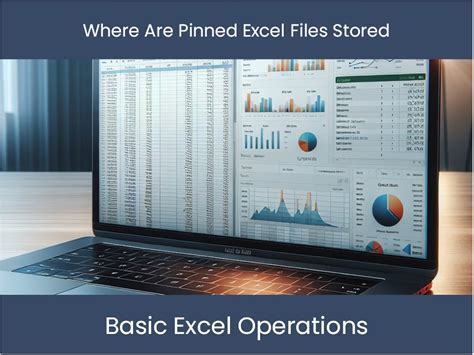
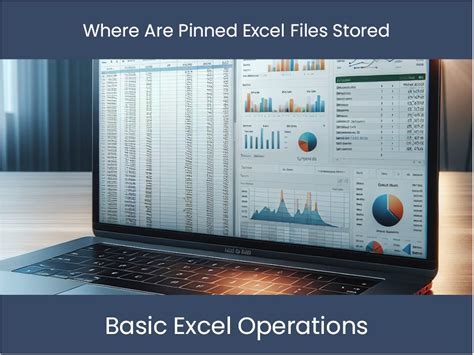
We hope this article has been helpful in recovering your missing pinned files in Excel. If you have any further questions or concerns, please don't hesitate to ask.
