Intro
Discover how to format dates in Excel pivot tables easily. Learn how to customize date formats, group dates by year, quarter, or month, and use date hierarchies. Master Excel pivot table date formatting and enhance your data analysis with our step-by-step guide, featuring expert tips and tricks.
Pivot tables are a powerful tool in Excel that allow users to summarize and analyze large datasets with ease. One common challenge when working with pivot tables is formatting dates, which can be frustrating and time-consuming. However, with a few simple steps, you can easily format dates in Excel pivot tables and make your data more readable and visually appealing.
Why Format Dates in Pivot Tables?
Formatting dates in pivot tables is essential for several reasons. Firstly, it helps to make your data more readable and easier to understand. When dates are formatted correctly, it's easier to identify trends, patterns, and relationships in your data. Secondly, formatted dates can help to reduce errors and inconsistencies in your data analysis. Finally, well-formatted dates can make your pivot tables more visually appealing and professional, which is essential when presenting data to stakeholders or clients.
Common Date Formatting Issues in Pivot Tables
Before we dive into the solution, let's take a look at some common date formatting issues in pivot tables. These include:
- Dates displayed in an unreadable format, such as "44239" instead of "01/01/2022"
- Dates not grouping correctly, such as dates not being grouped by month or quarter
- Dates not sorting correctly, such as dates not being sorted in chronological order
Solving Date Formatting Issues in Pivot Tables
Fortunately, solving date formatting issues in pivot tables is relatively straightforward. Here are the steps:
Step 1: Create a Pivot Table
First, create a pivot table by selecting a cell range and going to "Insert" > "PivotTable". Choose a cell to place the pivot table and select a table or range.

Step 2: Add a Date Field to the Pivot Table
Next, add a date field to the pivot table by dragging and dropping it into the "Row Labels" or "Column Labels" area.
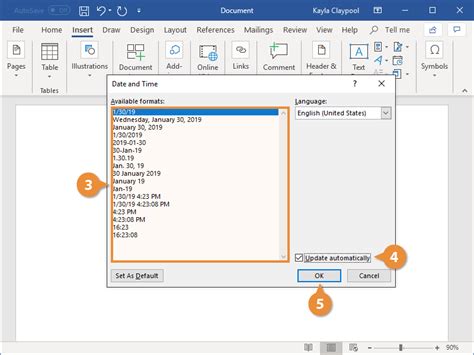
Step 3: Format the Date Field
Now, format the date field by right-clicking on the date field and selecting "Value Field Settings". In the "Value Field Settings" dialog box, click on the "Number Format" button and select a date format from the list.
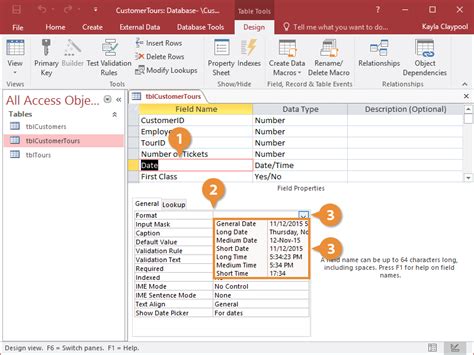
Step 4: Group Dates (Optional)
If you want to group dates by month, quarter, or year, you can do so by right-clicking on the date field and selecting "Group". In the "Grouping" dialog box, select the grouping option you want to use.
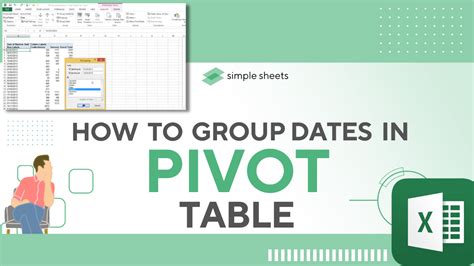
Step 5: Sort Dates (Optional)
Finally, if you want to sort dates in chronological order, you can do so by right-clicking on the date field and selecting "Sort". In the "Sort" dialog box, select the sorting option you want to use.
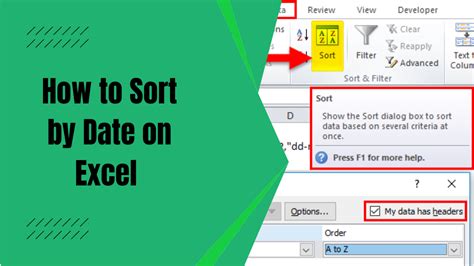
Tips and Tricks
Here are some additional tips and tricks for formatting dates in pivot tables:
- Use the "Date" format instead of "General" or "Number" format for date fields.
- Use the "YYYY-MM-DD" format for international dates.
- Use the "MMM-YY" format for displaying months and years.
- Use the "Qtr" format for displaying quarters.
Gallery of Pivot Table Date Formatting Examples
Pivot Table Date Formatting Examples
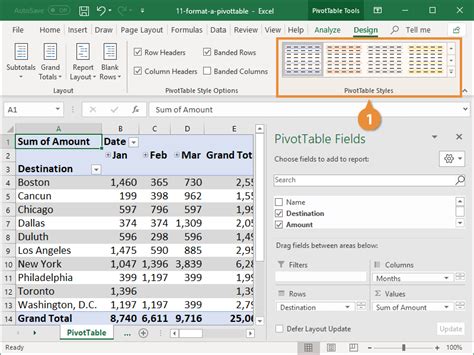
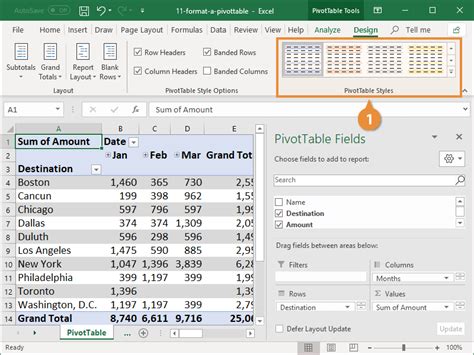
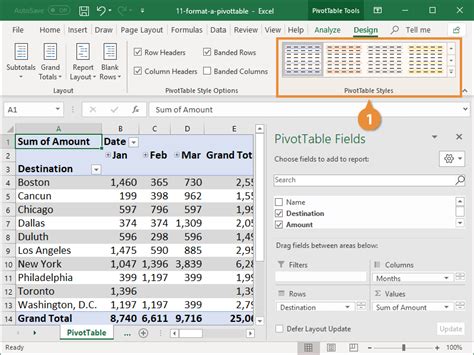
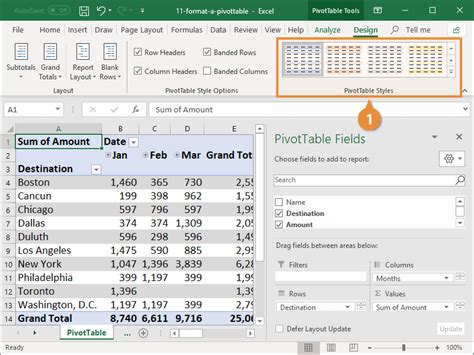
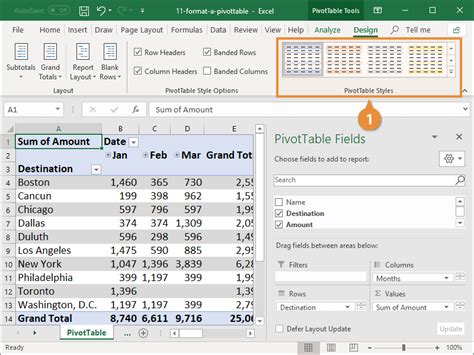
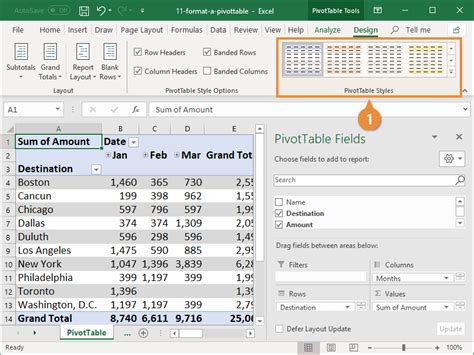
Conclusion
Formatting dates in Excel pivot tables is a straightforward process that can make a big difference in the readability and visual appeal of your data. By following the steps outlined in this article, you can easily format dates in your pivot tables and make your data more understandable and engaging. Remember to use the correct date format, group dates by month or quarter, and sort dates in chronological order to get the most out of your pivot tables.
