The frustration of printing blank pages from Excel can be a major productivity killer. You've spent hours crafting the perfect spreadsheet, only to have it print out as a blank sheet of paper. But don't worry, we've got you covered. In this article, we'll explore the common causes of Excel printing blank pages and provide you with step-by-step solutions to get your prints back on track.

Causes of Excel Printing Blank Pages
Before we dive into the solutions, it's essential to understand what might be causing the issue. Here are some common culprits:
1. Incorrect Print Settings
One of the most common reasons for printing blank pages is incorrect print settings. This can include:
- Printing to the wrong printer or paper size
- Incorrect margins or page orientation
- Not selecting the correct print range
2. Hidden Sheets or Rows
If you have hidden sheets or rows in your Excel workbook, they might be causing the blank pages. When you hide a sheet or row, Excel still considers it as part of the print range, even if it's not visible.
3. Corrupted Print Queue
A corrupted print queue can cause Excel to print blank pages. This can happen due to a variety of reasons, including:
- Printing large files or complex documents
- Using a printer with a small buffer size
- Printing over a network connection
4. Conflicting Add-ins or Plugins
Conflicting add-ins or plugins can cause issues with Excel's printing functionality. This can include:
- Add-ins that modify the print settings or layout
- Plugins that interfere with Excel's printing process
5. Damaged or Corrupted Excel File
In some cases, the issue might be with the Excel file itself. If the file is damaged or corrupted, it can cause printing issues, including blank pages.

Solutions to Fix Excel Printing Blank Pages
Now that we've identified the potential causes, let's move on to the solutions.
1. Check Print Settings
The first step is to check your print settings. Make sure:
- You're printing to the correct printer and paper size
- Margins and page orientation are set correctly
- You've selected the correct print range
2. Unhide Hidden Sheets or Rows
If you have hidden sheets or rows, try unhiding them and see if that resolves the issue. You can unhide sheets or rows by:
- Right-clicking on the sheet tab or row header and selecting "Unhide"
- Going to the "Home" tab and clicking on "Unhide" in the "Cells" group
3. Clear Print Queue
To clear the print queue, follow these steps:
- Press the Windows key + R to open the Run dialog box
- Type "services.msc" and press Enter
- Find the "Print Queue" service and right-click on it
- Select "Stop" and then "Start" to restart the service
4. Disable Conflicting Add-ins or Plugins
Try disabling any add-ins or plugins that might be interfering with Excel's printing functionality. You can do this by:
- Going to the "File" tab and clicking on "Options"
- Selecting "Add-ins" and clicking on "Manage"
- Disabling any add-ins or plugins that you suspect might be causing the issue
5. Repair or Reinstall Excel
If none of the above solutions work, you might need to repair or reinstall Excel. You can do this by:
- Going to the "Control Panel" and selecting "Programs and Features"
- Finding Microsoft Office or Excel in the list and clicking on "Change"
- Selecting "Repair" or "Reinstall" to fix the issue

Additional Tips to Prevent Excel Printing Blank Pages
To prevent Excel printing blank pages in the future, here are some additional tips:
- Regularly update your Excel software and printer drivers
- Use a consistent printer and paper size
- Avoid printing large files or complex documents
- Use the "Print Preview" feature to check your prints before printing
Excel Printing Blank Pages Image Gallery
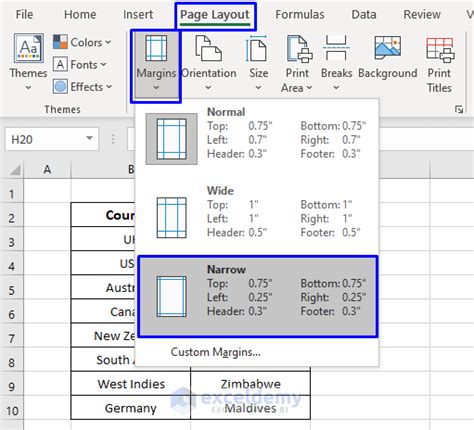
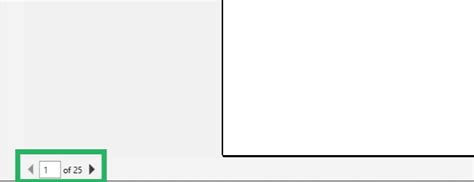
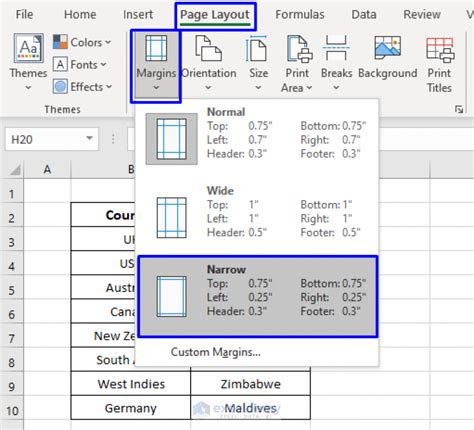



Conclusion
Excel printing blank pages can be a frustrating issue, but by understanding the causes and implementing the solutions outlined in this article, you should be able to resolve the problem. Remember to regularly update your software and printer drivers, use consistent printer and paper settings, and avoid printing large files or complex documents. By following these tips, you'll be able to print your Excel spreadsheets with confidence.
We hope this article has been helpful in resolving your Excel printing issues. If you have any further questions or concerns, please don't hesitate to reach out. Share this article with your colleagues and friends who might be experiencing similar issues, and let's get back to printing with ease!
