Intro
Master Excel sum formulas with ease! Learn how to ignore errors in Excel sum formulas using simple techniques and functions. Discover how to use IFERROR, IFBLANK, and SUMIF to handle errors, blank cells, and specific conditions. Boost your Excel skills and calculate accurate sums with this step-by-step guide.
Excel is an incredibly powerful tool for data analysis, but even the most seasoned users can make mistakes. One of the most common errors in Excel is incorrect usage of the SUM formula. In this article, we will explore how to identify and fix errors in Excel SUM formulas, making it easier for you to work with data.
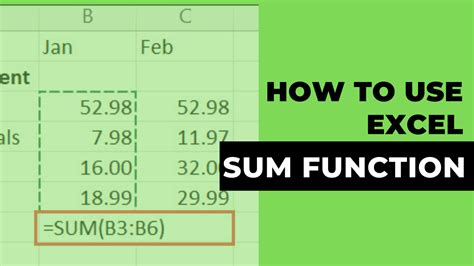
Why Do Errors Occur in Excel SUM Formulas?
Before we dive into fixing errors, it's essential to understand why they occur in the first place. Here are some common reasons:
- Incorrect syntax or formatting
- Incorrect cell references or ranges
- Conflicting data types or formats
- Hidden or filtered data
- Formula errors or inconsistencies
Common Errors in Excel SUM Formulas
Here are some common errors you may encounter when using the SUM formula in Excel:
- #NAME? Error: This error occurs when Excel doesn't recognize the formula or function. Check your syntax and formatting.
- #VALUE! Error: This error occurs when the formula contains incorrect data types or formats. Check your data and adjust the formula accordingly.
- #REF! Error: This error occurs when the formula references an incorrect or non-existent cell or range. Check your cell references and adjust the formula accordingly.
How to Fix Errors in Excel SUM Formulas
Now that we've identified common errors, let's explore how to fix them. Here are some step-by-step solutions:
Check Your Syntax and Formatting
- Make sure you're using the correct syntax and formatting for the SUM formula.
- Check for missing or mismatched parentheses, commas, or quotes.
- Ensure that the formula is correctly formatted, including proper spacing and capitalization.
Verify Cell References and Ranges
- Double-check your cell references and ranges to ensure they're correct.
- Make sure you're referencing the correct cells or range.
- Check for any hidden or filtered data that may be affecting the formula.
Check Data Types and Formats
- Ensure that the data you're trying to sum is in a compatible format.
- Check for any inconsistent data types or formats.
- Adjust the formula to accommodate any differences in data types or formats.
Use Absolute References
- Use absolute references (e.g., $A$1) instead of relative references (e.g., A1) to ensure the formula references the correct cells.
- This can help prevent errors when copying or moving formulas.
Use Named Ranges
- Use named ranges to make your formulas more readable and easier to maintain.
- Named ranges can also help prevent errors by making it clear what cells or ranges are being referenced.
Check for Hidden or Filtered Data
- Make sure there's no hidden or filtered data that may be affecting the formula.
- Check the worksheet for any hidden rows or columns.
- Unfilter any data that may be affecting the formula.
Use Formula Auditing Tools
- Use Excel's built-in formula auditing tools to help identify and fix errors.
- The Formula Auditing group in the Formulas tab provides several tools to help you debug your formulas.
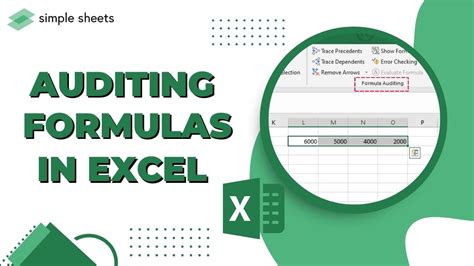
Best Practices for Avoiding Errors in Excel SUM Formulas
Here are some best practices to help you avoid errors in Excel SUM formulas:
- Use clear and concise syntax: Make sure your formulas are easy to read and understand.
- Use absolute references: Use absolute references to ensure the formula references the correct cells.
- Use named ranges: Use named ranges to make your formulas more readable and easier to maintain.
- Check for hidden or filtered data: Make sure there's no hidden or filtered data that may be affecting the formula.
- Use formula auditing tools: Use Excel's built-in formula auditing tools to help identify and fix errors.
Conclusion
Errors in Excel SUM formulas can be frustrating, but they're easy to fix once you know what to look for. By following the steps outlined in this article, you can identify and fix errors in your SUM formulas, making it easier to work with data in Excel. Remember to use clear and concise syntax, absolute references, named ranges, and formula auditing tools to help you avoid errors in the future.
Gallery of Excel SUM Formula Errors
Excel SUM Formula Errors Gallery
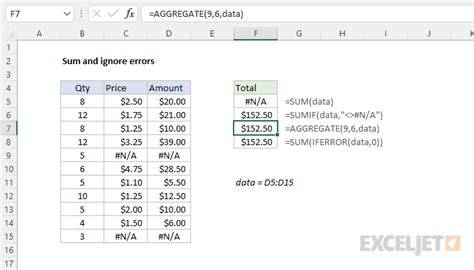
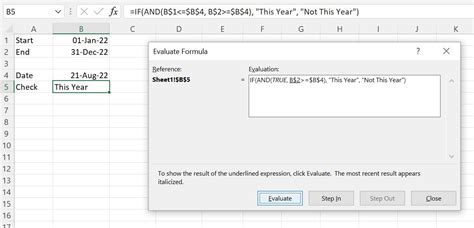
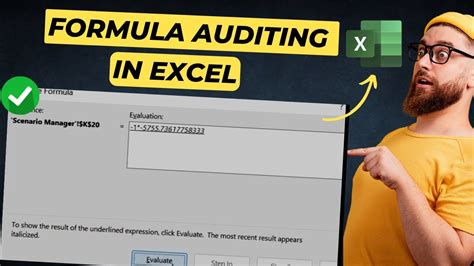
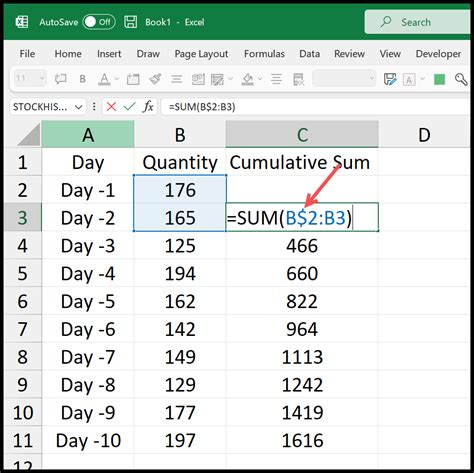
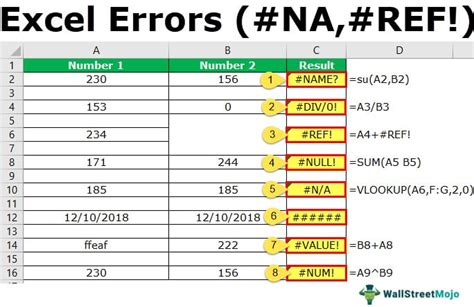
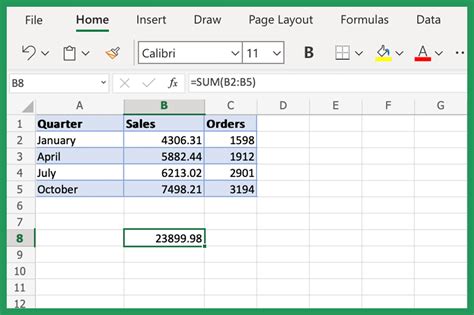
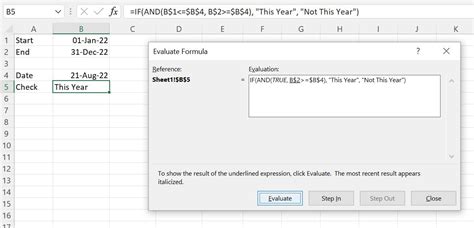
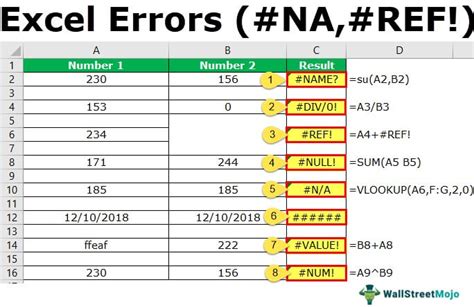
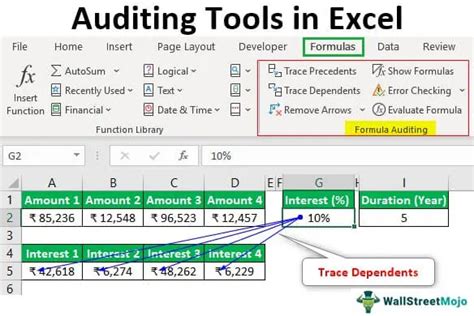
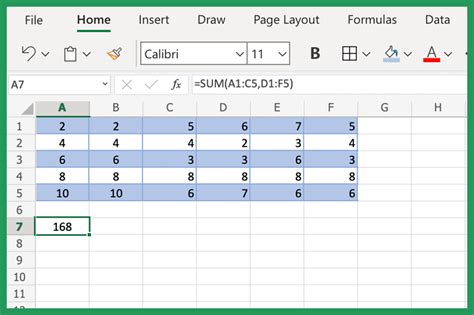
FAQs
Here are some frequently asked questions about Excel SUM formulas:
- Q: What is the syntax for the SUM formula in Excel?
A: The syntax for the SUM formula is
SUM(range), where range is the range of cells you want to sum. - Q: How do I troubleshoot errors in my SUM formula? A: Use Excel's built-in formula auditing tools to help identify and fix errors.
- Q: What are some common errors that can occur in SUM formulas? A: Common errors include incorrect syntax or formatting, incorrect cell references or ranges, conflicting data types or formats, and hidden or filtered data.
Share Your Thoughts!
Do you have any tips or tricks for avoiding errors in Excel SUM formulas? Share your thoughts in the comments below!
