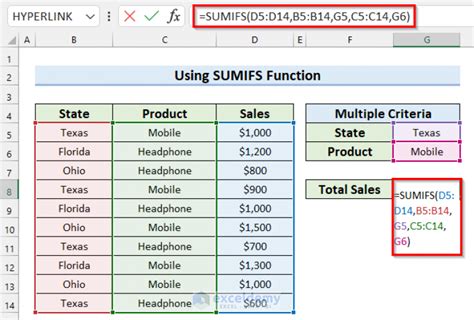Intro
Boost your Excel skills with 5 powerful ways to use the SUMIF function with non-blank cells. Learn how to summarize data, handle errors, and automate tasks using Excel formulas and functions like SUMIF, IF, and ISBLANK. Master conditional summing, data analysis, and reporting with these expert tips and tricks.
Microsoft Excel is a powerful tool for data analysis and manipulation. One of its most useful functions is the SUMIF function, which allows users to sum values in a specific range based on certain criteria. However, when dealing with blank cells, the SUMIF function can be a bit tricky to use. In this article, we will explore five ways to use Excel SUMIF when dealing with not blank cells.
Why Use SUMIF Not Blank?
Before we dive into the ways to use SUMIF not blank, let's understand why it's necessary. In many cases, you may have a dataset with blank cells that you want to ignore when summing up values. For instance, if you have a list of sales figures with some cells left blank, you wouldn't want those blank cells to be included in the total sum. The SUMIF function allows you to specify criteria to include only cells that meet certain conditions, such as not being blank.
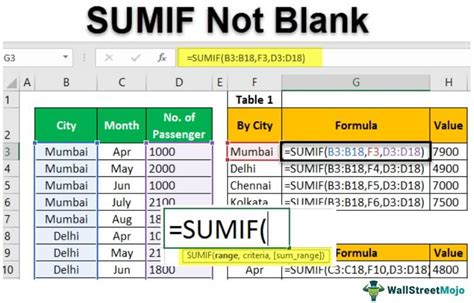
Method 1: Using the Asterisk (*) Wildcard
One way to use SUMIF not blank is to use the asterisk (*) wildcard. This method involves using the asterisk symbol in the criteria range to match any cell that is not blank.
Formula: =SUMIF(A1:A10, "*", B1:B10)
In this formula, the asterisk symbol is used to match any cell in the range A1:A10 that is not blank. The corresponding values in the range B1:B10 are then summed up.
Method 2: Using the "<>" Operator
Another way to use SUMIF not blank is to use the "<>" operator. This method involves using the "<>" operator to specify that the cell should not be blank.
Formula: =SUMIF(A1:A10, "<>", B1:B10)
In this formula, the "<>" operator is used to specify that the cell should not be blank. The corresponding values in the range B1:B10 are then summed up.
Method 3: Using the ISBLANK Function
The ISBLANK function can also be used to check if a cell is blank or not. This method involves using the ISBLANK function in conjunction with the SUMIF function.
Formula: =SUMIF(ISBLANK(A1:A10), FALSE, B1:B10)
In this formula, the ISBLANK function is used to check if the cells in the range A1:A10 are blank or not. If the cell is not blank, the corresponding value in the range B1:B10 is summed up.
Method 4: Using the FILTER Function
In Excel 365 and later versions, you can use the FILTER function to filter out blank cells and then sum up the remaining values.
Formula: =SUM(FILTER(B1:B10, A1:A10 <> ""))
In this formula, the FILTER function is used to filter out blank cells in the range A1:A10. The corresponding values in the range B1:B10 are then summed up.
Method 5: Using the Power Query Editor
Finally, you can use the Power Query Editor to filter out blank cells and then sum up the remaining values.
- Go to the "Data" tab and select "From Table/Range".
- Select the range of cells that you want to sum up.
- Go to the "Home" tab and select "Remove Rows" > "Remove Blank Rows".
- Go to the "Add Column" tab and select "Sum".
- Select the column that you want to sum up.
In this method, the Power Query Editor is used to filter out blank cells and then sum up the remaining values.
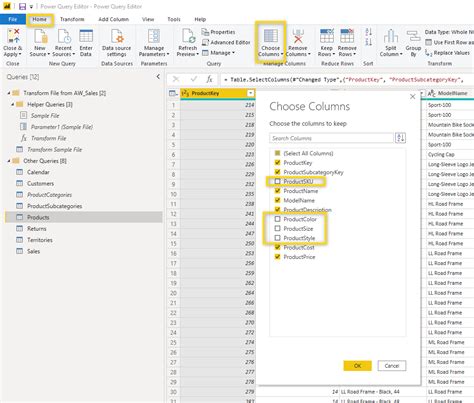
Gallery of Excel SUMIF Not Blank Formulas
Excel SUMIF Not Blank Formulas
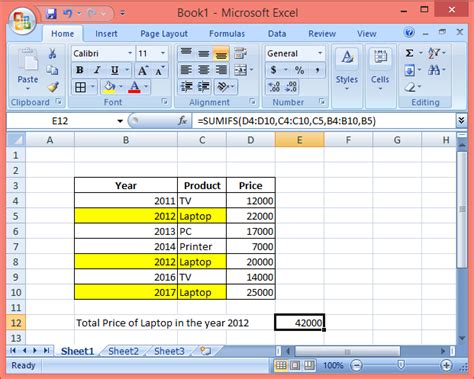
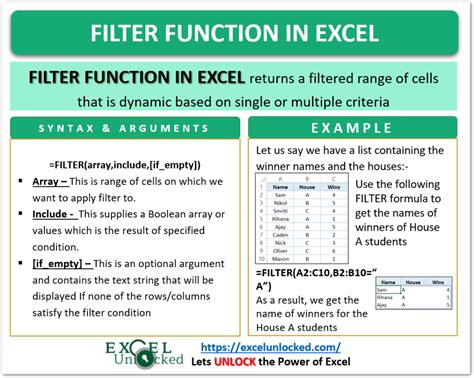
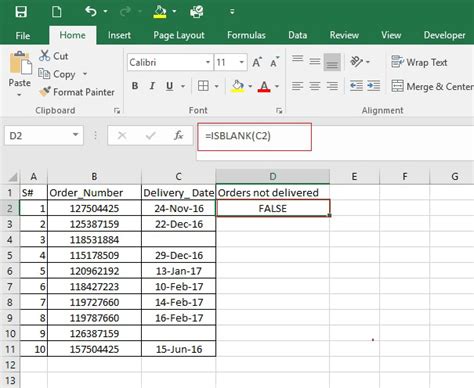
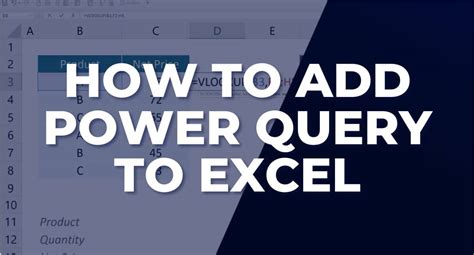
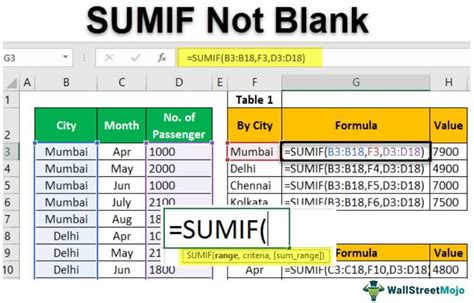
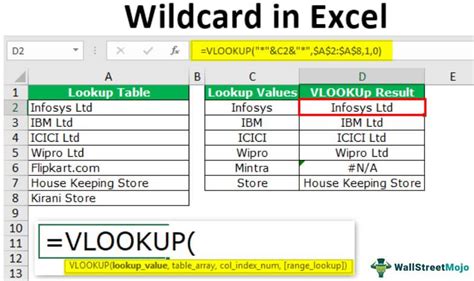
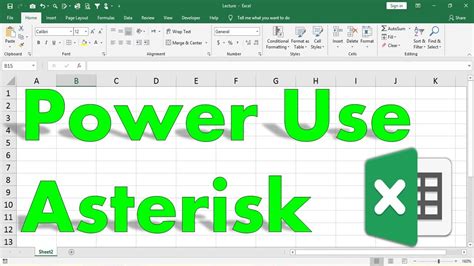
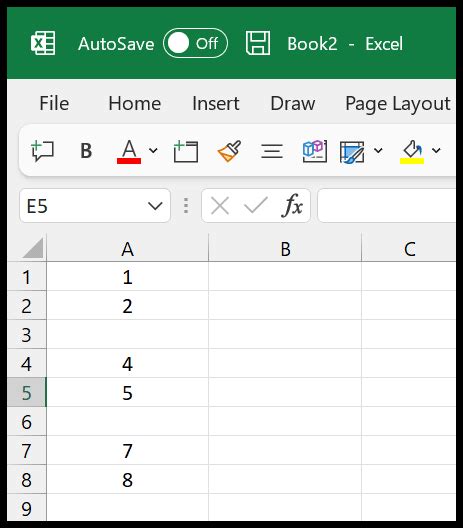
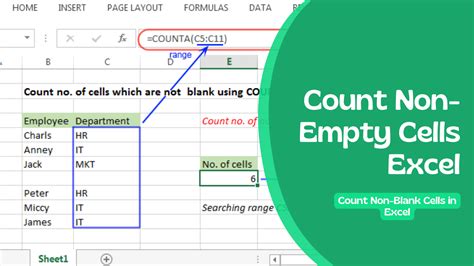
Conclusion
In conclusion, there are several ways to use Excel SUMIF when dealing with not blank cells. The methods outlined in this article include using the asterisk (*) wildcard, the "<>" operator, the ISBLANK function, the FILTER function, and the Power Query Editor. Each method has its own advantages and disadvantages, and the choice of method depends on the specific requirements of your dataset.
We hope this article has been helpful in explaining the different ways to use Excel SUMIF not blank. If you have any questions or comments, please feel free to share them in the comments section below.