Intro
Master the art of data management with Excels fill down feature. Learn 5 expert ways to fill down to the last row efficiently, including using keyboard shortcuts, formulas, and formatting tricks. Discover how to auto-fill, copy formulas, and streamline your workflow with these actionable tips and best practices.
In Microsoft Excel, filling down to the last row is an essential skill that can save you a significant amount of time and effort. Whether you're working with formulas, formatting, or data entry, mastering this technique can make a huge difference in your productivity. In this article, we'll explore five different methods to fill down to the last row in Excel, including using formulas, shortcuts, and features like Flash Fill.
Understanding the Problem
When working with large datasets, it's common to need to fill down a formula or format to the last row of your data. However, manually selecting the entire range can be tedious, especially if your data is constantly changing. This is where these five methods come in handy.
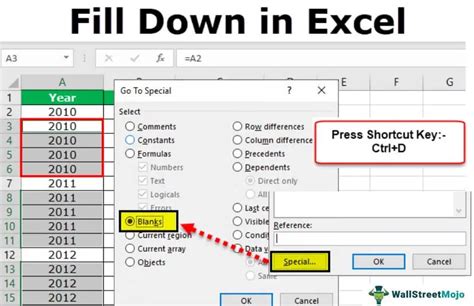
Method 1: Using the Fill Handle
The fill handle is a small square at the bottom-right corner of a cell or range. You can use it to fill down a formula or format to the last row.
- Select the cell or range you want to fill down.
- Move your cursor to the fill handle and click and drag down to the last row.
This method is quick and easy, but it requires you to manually select the entire range.
Using the Fill Handle with Formulas
When using the fill handle with formulas, make sure to select the entire range, including the formula cell. This will ensure that the formula is copied down to the last row.
- Select the range, including the formula cell.
- Move your cursor to the fill handle and click and drag down to the last row.
Method 2: Using the Ctrl + D Shortcut
The Ctrl + D shortcut is a quick way to fill down a formula or format to the last row.
- Select the cell or range you want to fill down.
- Press Ctrl + D to fill down to the last row.
This method is faster than using the fill handle, but it still requires you to manually select the entire range.
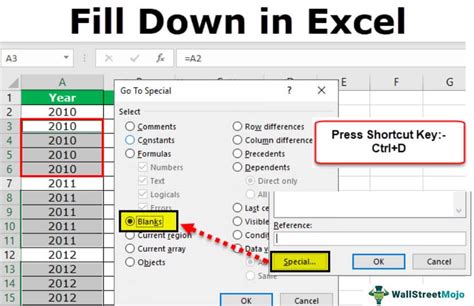
Method 3: Using the AutoFill Option
The AutoFill option is a feature in Excel that allows you to fill down a formula or format to the last row automatically.
- Select the cell or range you want to fill down.
- Go to the Home tab in the ribbon.
- Click on the Fill button in the Editing group.
- Select AutoFill from the dropdown menu.
This method is useful when you need to fill down a large range, but it can be slower than using the fill handle or shortcut.
Using AutoFill with Formulas
When using AutoFill with formulas, make sure to select the entire range, including the formula cell. This will ensure that the formula is copied down to the last row.
- Select the range, including the formula cell.
- Go to the Home tab in the ribbon.
- Click on the Fill button in the Editing group.
- Select AutoFill from the dropdown menu.
Method 4: Using Flash Fill
Flash Fill is a feature in Excel that allows you to fill down a formula or format to the last row automatically, based on a pattern.
- Select the cell or range you want to fill down.
- Go to the Data tab in the ribbon.
- Click on the Flash Fill button in the Data Tools group.
This method is useful when you have a large dataset with a consistent pattern.
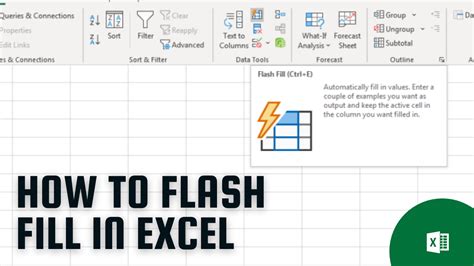
Method 5: Using VBA Macros
VBA macros are a powerful tool in Excel that allows you to automate repetitive tasks, including filling down to the last row.
- Press Alt + F11 to open the Visual Basic Editor.
- Insert a new module.
- Write a macro that fills down to the last row using the Range.AutoFill method.
This method is useful when you need to automate a repetitive task, but it requires programming knowledge.
Example VBA Macro
Here is an example VBA macro that fills down to the last row:
Sub FillDownToLastRow()
Range("A1").AutoFill Destination:=Range("A1:A" & Cells(Rows.Count, "A").End(xlUp).Row)
End Sub
This macro fills down the formula in cell A1 to the last row in column A.
Excel Fill Down to Last Row Image Gallery
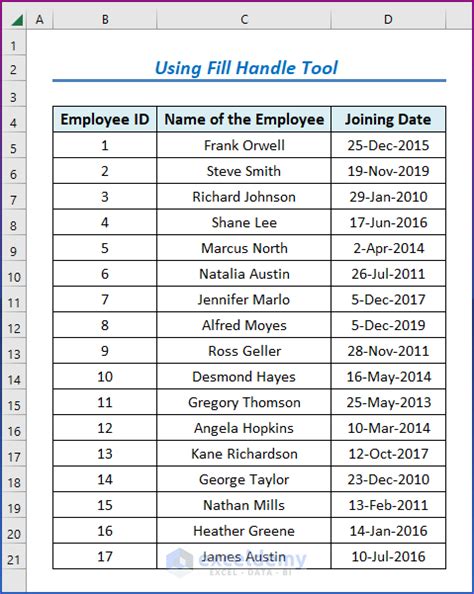
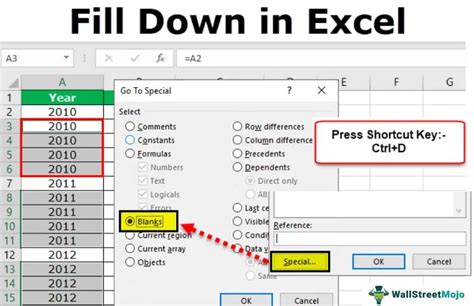
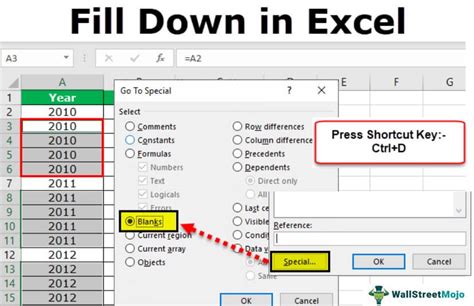
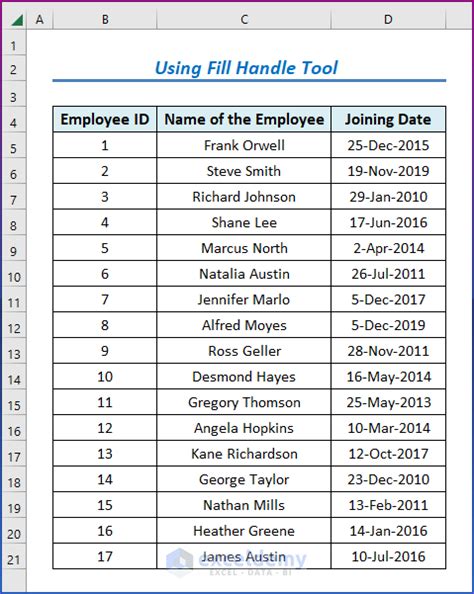
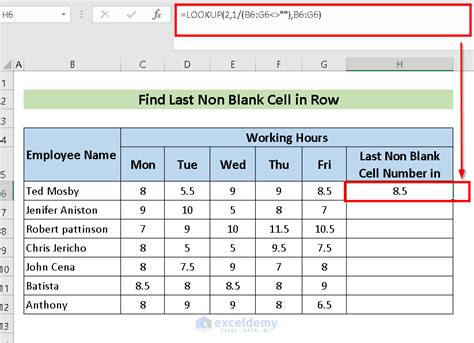
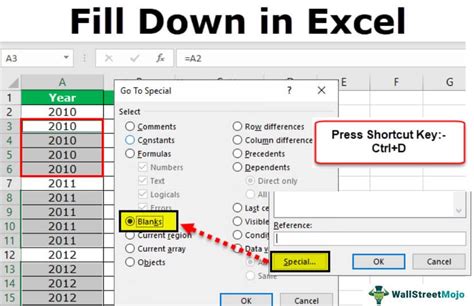
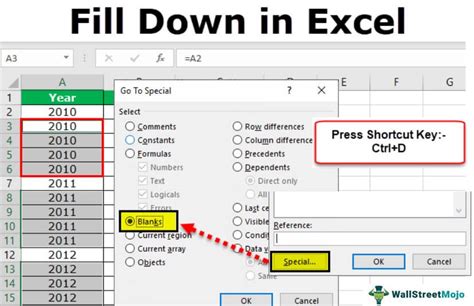
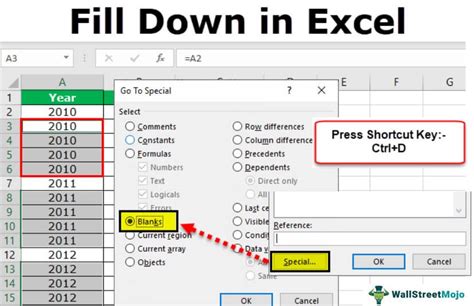
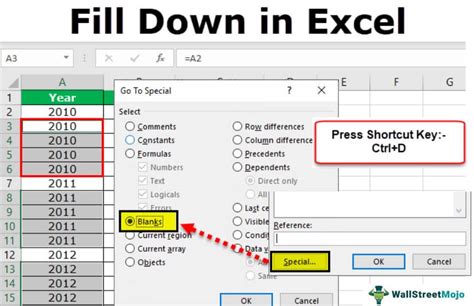
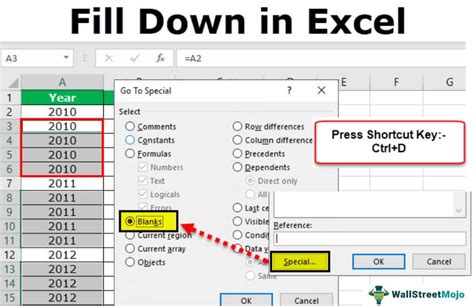
In conclusion, filling down to the last row in Excel can be done in several ways, including using the fill handle, shortcut, AutoFill option, Flash Fill, and VBA macros. Each method has its own advantages and disadvantages, and the choice of method depends on the specific task and dataset. By mastering these methods, you can become more efficient and productive in your work with Excel.
If you have any questions or need further assistance, please don't hesitate to ask. Share your own tips and tricks for filling down to the last row in the comments below!
