Intro
Working with Excel charts can be a great way to visualize data and communicate insights effectively. However, there are times when you need to share your chart with others who may not have Excel installed on their devices, or when you want to include the chart in a presentation, report, or website. This is where saving your Excel chart as an image comes in handy. In this article, we'll explore the different methods to save an Excel chart as an image, making it easy to share and use your visualizations across various platforms.
Why Save Excel Charts as Images?
Saving Excel charts as images offers several benefits. For instance, it allows you to:
- Share your charts with others who may not have Excel installed on their devices
- Include your charts in presentations, reports, and websites
- Use your charts in other applications, such as Microsoft Word or PowerPoint
- Protect your data by not sharing the underlying Excel file
- Enhance your charts with image editing software
Method 1: Right-Click and Save as Picture
One of the simplest ways to save an Excel chart as an image is by right-clicking on the chart and selecting "Save as Picture" from the context menu.

This method allows you to save your chart as a PNG, JPEG, GIF, or BMP file. You can also choose to save the chart as a metafile, which is a vector graphics format that can be edited using software like Adobe Illustrator.
Method 2: Use the Copy and Paste Method
Another way to save an Excel chart as an image is by copying the chart and pasting it into an image editing software like Microsoft Paint or Adobe Photoshop.
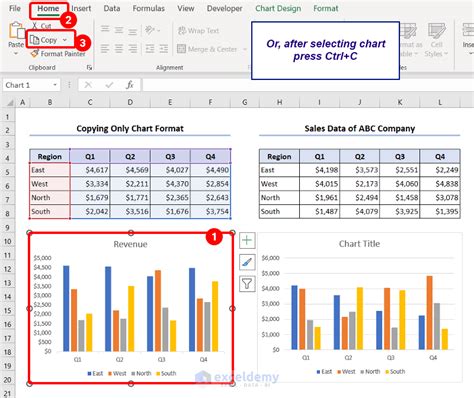
To do this, select the chart in Excel, right-click on it, and select "Copy" (or use the keyboard shortcut Ctrl+C). Then, open your image editing software and create a new file. Right-click inside the new file and select "Paste" (or use the keyboard shortcut Ctrl+V). You can then save the chart as an image file.
Method 3: Use the Snipping Tool
The Snipping Tool is a built-in Windows utility that allows you to capture screenshots of your screen. You can use it to capture your Excel chart and save it as an image.
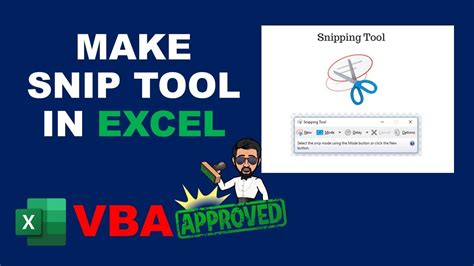
To use the Snipping Tool, select the chart in Excel, open the Snipping Tool, and select "New" from the toolbar. Choose the "Rectangular Snip" option and drag the crosshair over the chart to capture it. You can then save the captured image as a PNG, JPEG, or GIF file.
Method 4: Use a Third-Party Add-In
There are several third-party add-ins available that allow you to save Excel charts as images with ease. One popular add-in is the "Aspose.Cells" add-in, which allows you to save charts as images in various formats, including PNG, JPEG, and GIF.
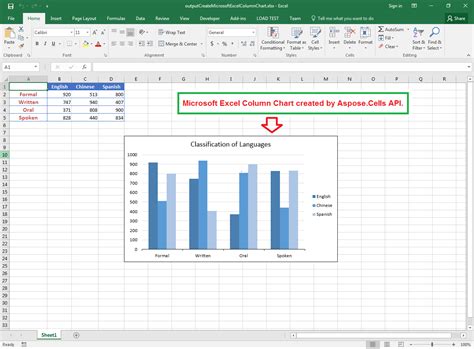
To use the Aspose.Cells add-in, select the chart in Excel, click on the "Aspose.Cells" tab in the ribbon, and select "Save as Image" from the toolbar. Choose the image format and location, and click "Save" to save the chart as an image.
Tips and Tricks
When saving Excel charts as images, keep the following tips and tricks in mind:
- Use the right image format for your needs. PNG is a good choice for charts with transparent backgrounds, while JPEG is better suited for charts with solid backgrounds.
- Adjust the image resolution to ensure your chart is clear and legible.
- Use image editing software to enhance your chart, such as adding text, logos, or watermarks.
- Experiment with different chart types and layouts to find the one that works best for your data.
Gallery of Excel Chart Images
Excel Chart Image Gallery

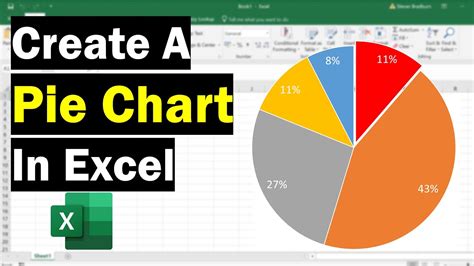
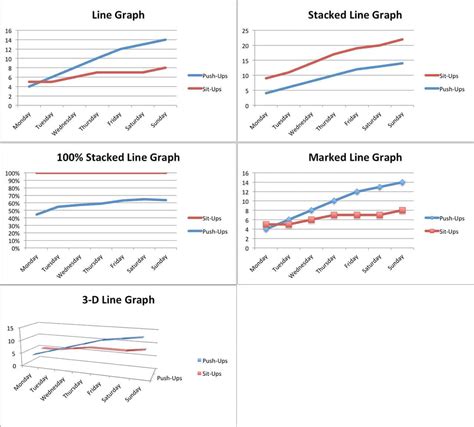
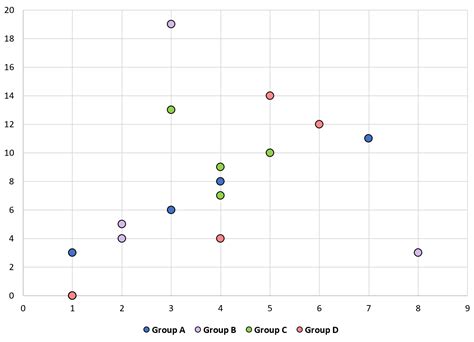

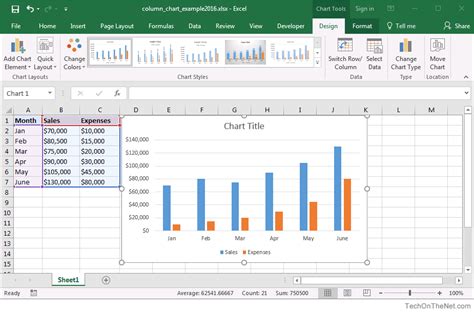
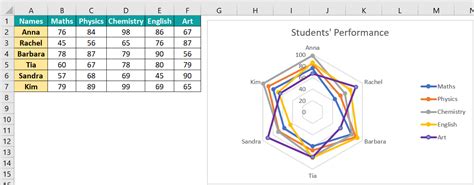


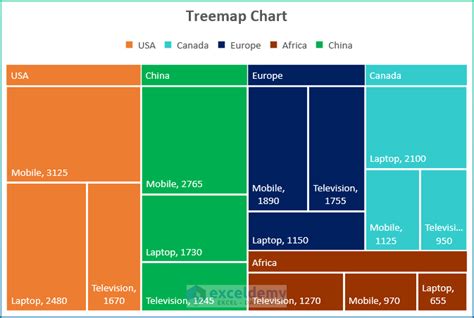
Share Your Thoughts
We hope this article has helped you learn how to save Excel charts as images with ease. Do you have any favorite methods for saving Excel charts as images? Share your thoughts and tips in the comments below!

