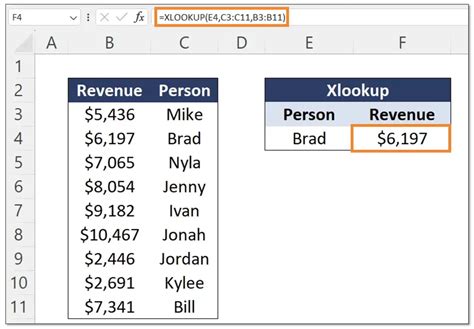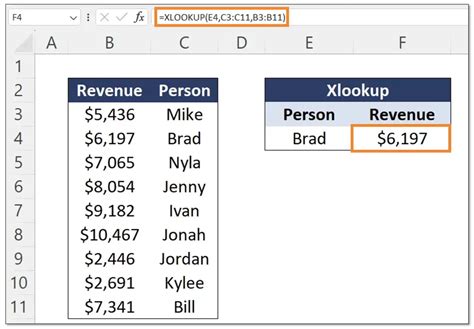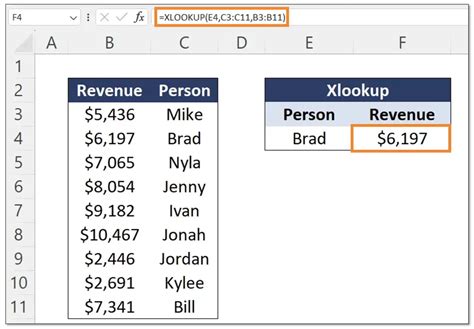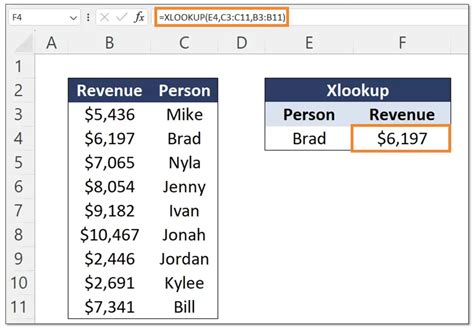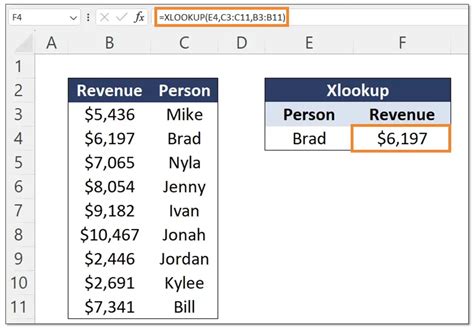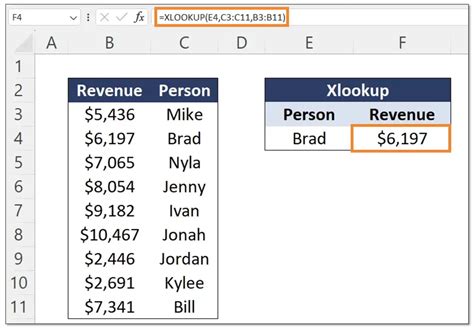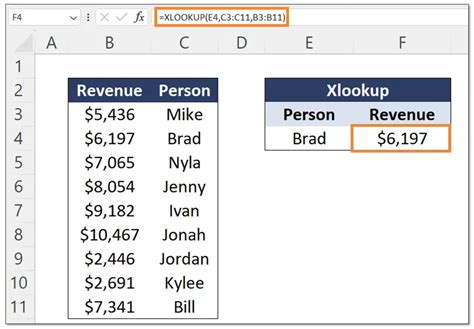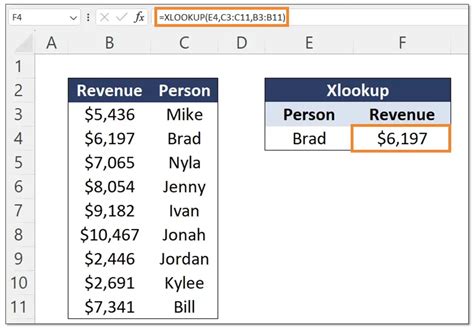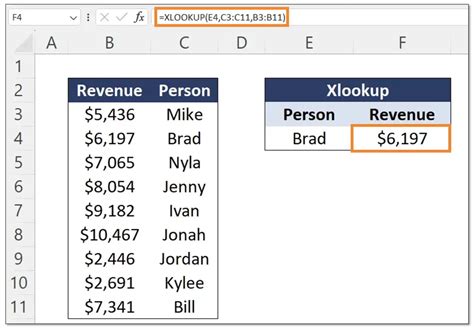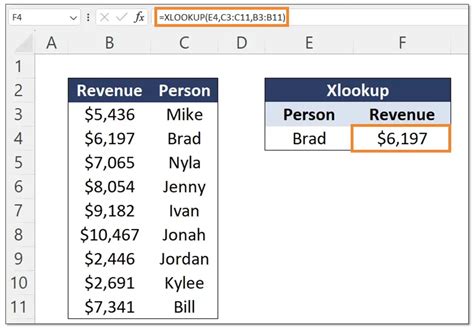When working with large datasets in Excel, the XLOOKUP function can be a lifesaver. It allows you to search for a value in a table and return a corresponding value from another column. However, like any other formula, XLOOKUP can sometimes fail to work as expected. In this article, we will explore the most common issues that can cause XLOOKUP to malfunction and provide step-by-step solutions to fix them.
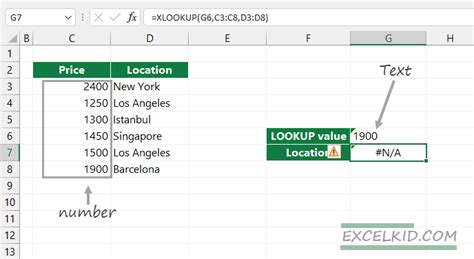
Understanding XLOOKUP
Before we dive into the common issues, let's quickly review the syntax of the XLOOKUP function:
XLOOKUP(lookup_value, table_array, col_index, [if_not_found], [match_mode], [search_mode])
lookup_value: The value you want to search for.table_array: The range of cells that contains the data you want to search.col_index: The column number that contains the value you want to return.[if_not_found]: The value to return if thelookup_valueis not found.[match_mode]: The match type (exact, approximate, or wildcard).[search_mode]: The search direction (vertical or horizontal).
Common Issues and Fixes
1. #N/A Error: Value Not Found
One of the most common issues with XLOOKUP is the #N/A error, which occurs when the function cannot find the lookup_value in the table_array.
Solution: Check the following:
- Ensure that the
lookup_valueis spelled correctly and matches the format of the values in thetable_array. - Verify that the
table_arrayrange is correct and includes the column that contains thelookup_value. - If the
lookup_valueis a date or time value, ensure that it is formatted correctly.
2. Incorrect Column Index
If the XLOOKUP function returns a value from the wrong column, it may be due to an incorrect col_index value.
Solution:
- Double-check the column number that contains the value you want to return.
- Ensure that the column index is correct and relative to the
table_arrayrange.
3. Mismatched Data Types
XLOOKUP may not work if the data types of the lookup_value and the values in the table_array do not match.
Solution:
- Verify that the data types of the
lookup_valueand the values in thetable_arrayare consistent (e.g., both are numbers or text strings). - Use the
VALUEorTEXTfunction to convert the data types if necessary.
4. Wildcard Characters
If you are using wildcard characters (e.g., *, ?) in the lookup_value, XLOOKUP may not work as expected.
Solution:
- Use the
*wildcard character to match any characters, or the?wildcard character to match a single character. - Ensure that the
[match_mode]argument is set to0(exact match) or2(wildcard match).
5. Search Direction
If XLOOKUP is searching in the wrong direction (vertical or horizontal), it may not return the expected result.
Solution:
- Use the
[search_mode]argument to specify the search direction:1(default): Search from top to bottom.-1: Search from bottom to top.2: Search from left to right.-2: Search from right to left.
6. Array Formula Issues
If you are using XLOOKUP in an array formula, it may not work as expected.
Solution:
- Press
Ctrl+Shift+Enterto enter the formula as an array formula. - Ensure that the formula is entered correctly and that the ranges are correct.
7. Version Compatibility
XLOOKUP is a relatively new function in Excel, and it may not be compatible with older versions.
Solution:
- Verify that you are using Excel 2019 or later, or Excel 365.
- If you are using an older version, consider upgrading or using alternative functions like
INDEXandMATCH.
Conclusion
In this article, we have explored some of the most common issues that can cause XLOOKUP to malfunction in Excel. By understanding the syntax and behavior of the function, you can quickly identify and fix issues to get the desired results. Remember to check for spelling errors, data type mismatches, and incorrect column indexes, and to use the correct search direction and match mode.
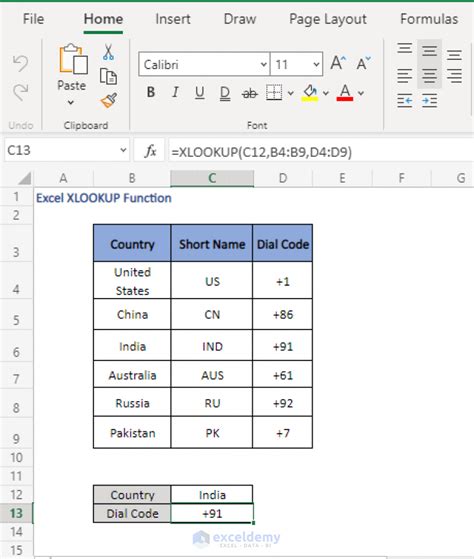
FAQs
Q: What is the difference between XLOOKUP and VLOOKUP? A: XLOOKUP is a more flexible and powerful function than VLOOKUP, allowing for more advanced search and matching capabilities.
Q: Can I use XLOOKUP with multiple criteria?
A: Yes, you can use XLOOKUP with multiple criteria by using the FILTER function in combination with XLOOKUP.
Q: Is XLOOKUP compatible with older versions of Excel? A: No, XLOOKUP is only compatible with Excel 2019 and later, or Excel 365.
Q: Can I use XLOOKUP with array formulas? A: Yes, XLOOKUP can be used with array formulas, but it requires special handling.
Gallery of Excel XLOOKUP Examples
Excel XLOOKUP Function Examples