Creating a yes/no drop-down list in Excel can be a useful tool for data analysis and organization. A drop-down list allows users to select from a predefined list of options, reducing errors and making data entry more efficient. In this article, we will guide you through the process of creating a yes/no drop-down list in Excel.
Why Use a Yes/No Drop-Down List?
Using a yes/no drop-down list in Excel can be beneficial in various scenarios. For example:
- Reducing errors: By limiting the options to "yes" or "no", you can minimize the risk of incorrect data entry.
- Improving data consistency: A drop-down list ensures that the data is entered in a consistent format, making it easier to analyze and report.
- Enhancing user experience: A drop-down list can simplify the data entry process, especially when dealing with large datasets.
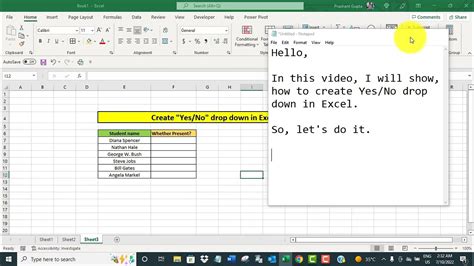
Creating a Yes/No Drop-Down List in Excel
To create a yes/no drop-down list in Excel, follow these steps:
Step 1: Select the Cell Range
Select the cell range where you want to create the drop-down list. This can be a single cell or a range of cells.
Step 2: Go to Data Validation
Go to the "Data" tab in the ribbon and click on "Data Validation".
Step 3: Select List Option
In the Data Validation dialog box, select "List" from the "Allow" dropdown menu.
Step 4: Enter the List of Options
In the "Source" field, enter the list of options separated by commas. For a yes/no drop-down list, enter "yes,no".
Step 5: Click OK
Click "OK" to apply the data validation.
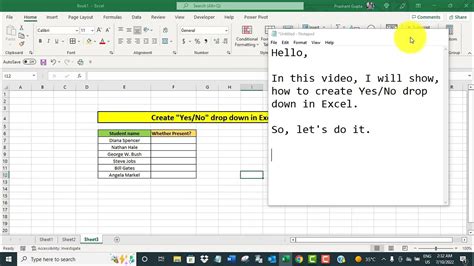
Using a Yes/No Drop-Down List in Excel
Once you have created the yes/no drop-down list, you can use it to simplify data entry and analysis. Here are some tips:
- Selecting an option: To select an option from the drop-down list, click on the cell and then click on the dropdown arrow.
- Using formulas: You can use formulas to analyze the data in the drop-down list. For example, you can use the IF function to return a value based on the selection.
- Using filters: You can use filters to narrow down the data based on the selection.
Tips and Variations
Here are some additional tips and variations:
- Using a separate list: You can use a separate list of options instead of entering them directly in the Data Validation dialog box.
- Using a named range: You can use a named range to define the list of options.
- Using a table: You can use a table to create a drop-down list.
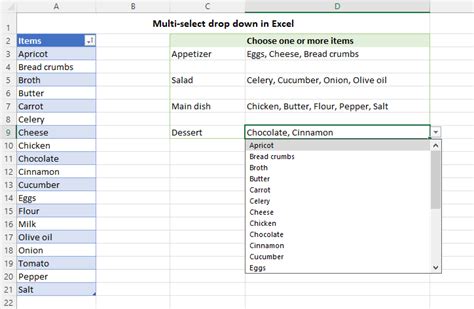
Conclusion
Creating a yes/no drop-down list in Excel can be a useful tool for data analysis and organization. By following the steps outlined in this article, you can create a drop-down list that simplifies data entry and analysis. Remember to use formulas and filters to analyze the data in the drop-down list.
FAQs
- Q: How do I create a yes/no drop-down list in Excel?
- A: To create a yes/no drop-down list in Excel, go to the "Data" tab, click on "Data Validation", select "List" from the "Allow" dropdown menu, and enter the list of options separated by commas.
- Q: Can I use a separate list of options?
- A: Yes, you can use a separate list of options instead of entering them directly in the Data Validation dialog box.
- Q: Can I use a named range to define the list of options?
- A: Yes, you can use a named range to define the list of options.
Gallery of Excel Yes No Drop Down List
Excel Yes No Drop Down List Image Gallery
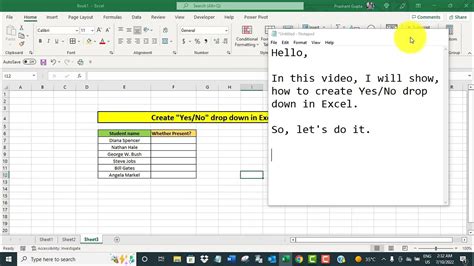
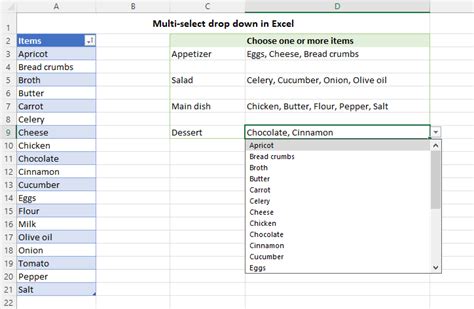
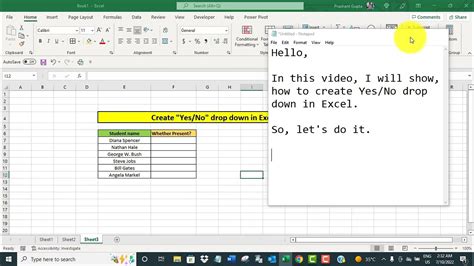
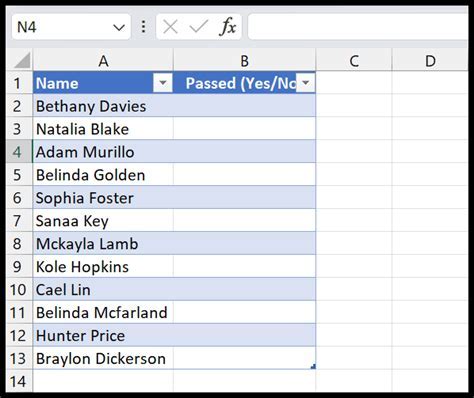
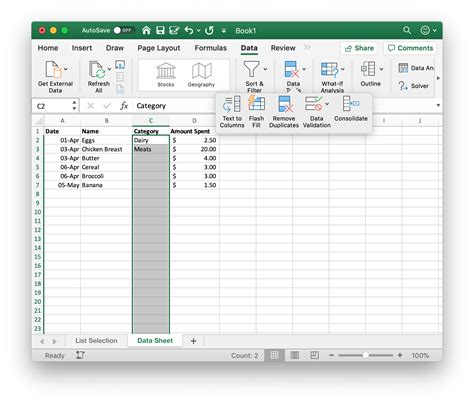
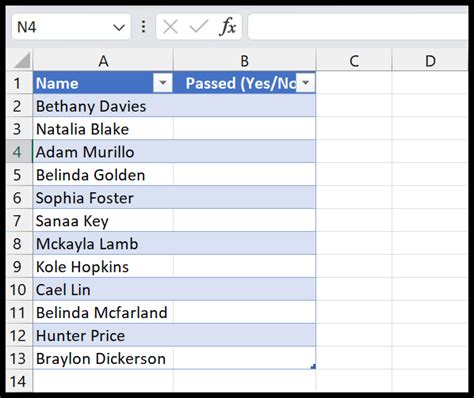
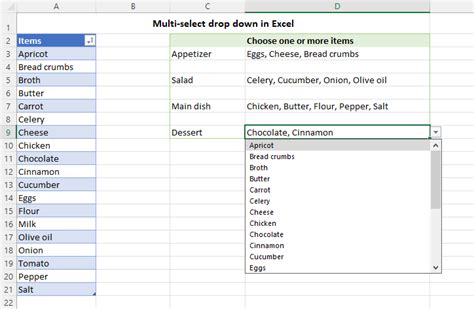
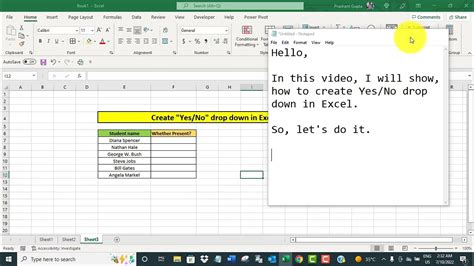
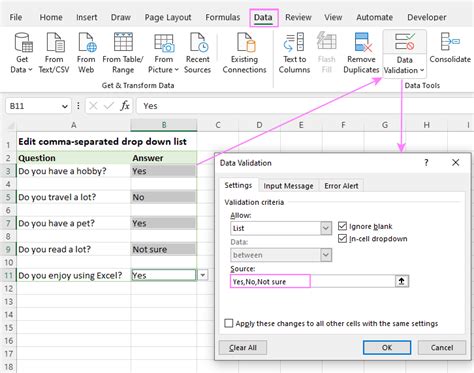
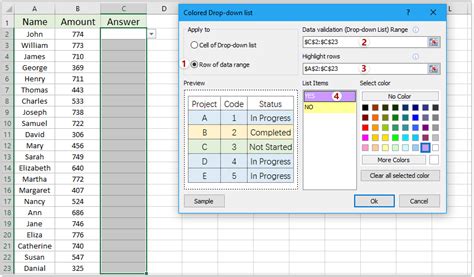
Please share your thoughts and comments about this article in the comment section below.
