Using file paths in Excel formulas can greatly enhance your spreadsheet's functionality and streamline your workflow. File paths enable you to reference data from other workbooks, import external data, and even automate tasks. In this article, we'll explore five ways to use file paths in Excel formulas, helping you unlock the full potential of your spreadsheets.
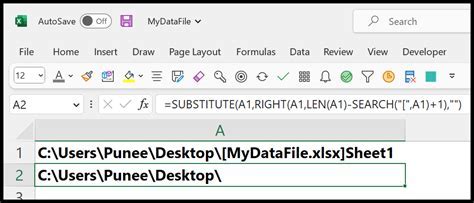
1. Referencing External Workbooks
When working on multiple projects, you might need to reference data from other workbooks. Using file paths in Excel formulas allows you to do just that. Here's an example:
='C:\Users\Username\Documents\[ExternalWorkbook.xlsx]Sheet1'!A1
In this formula, C:\Users\Username\Documents\ is the file path to the external workbook, ExternalWorkbook.xlsx is the workbook name, Sheet1 is the sheet name, and A1 is the cell reference.
You can use this formula to reference data from another workbook, perform calculations, or even update data in real-time.
Benefits of Referencing External Workbooks
- Consolidate data from multiple sources
- Update data in real-time
- Reduce errors caused by manual data entry
- Improve collaboration among team members
2. Creating Dynamic File Paths
When working with multiple files or folders, creating dynamic file paths can save you time and effort. You can use Excel's built-in functions, such as INDIRECT and CELL, to create dynamic file paths.
Here's an example:
=INDIRECT("'C:\Users\Username\Documents\["&CELL("filename")&"]Sheet1'!A1")
In this formula, INDIRECT returns the value at the specified reference, CELL returns the filename of the current workbook, and & concatenates the file path and filename.
You can use this formula to create dynamic file paths that update automatically when you change the filename or folder.
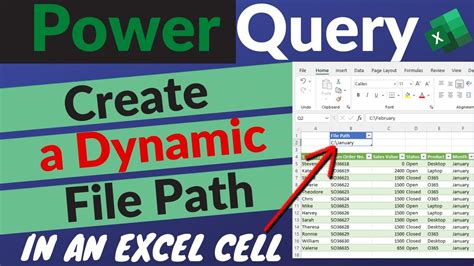
Benefits of Creating Dynamic File Paths
- Save time and effort
- Reduce errors caused by manual file path updates
- Improve flexibility and scalability
3. Importing External Data
Importing external data is a common task in Excel. Using file paths in Excel formulas enables you to import data from other workbooks, CSV files, or even databases.
Here's an example:
=IMPORTHTML("https://www.example.com/data.csv","table",1)
In this formula, IMPORTHTML imports data from the specified URL, table specifies the data format, and 1 specifies the table index.
You can use this formula to import data from external sources, perform calculations, and even automate tasks.
Benefits of Importing External Data
- Consolidate data from multiple sources
- Automate tasks and workflows
- Improve collaboration among team members
4. Using File Paths in VLOOKUP and INDEX-MATCH
VLOOKUP and INDEX-MATCH are two powerful functions in Excel. Using file paths in these functions enables you to reference data from other workbooks or sheets.
Here's an example:
=VLOOKUP(A2,'C:\Users\Username\Documents\[ExternalWorkbook.xlsx]Sheet1'!A:B,2,FALSE)
In this formula, VLOOKUP searches for the value in cell A2 in the specified range, C:\Users\Username\Documents\[ExternalWorkbook.xlsx]Sheet1'!A:B, and returns the corresponding value in the second column.
You can use this formula to perform lookups, data validation, and even automate tasks.
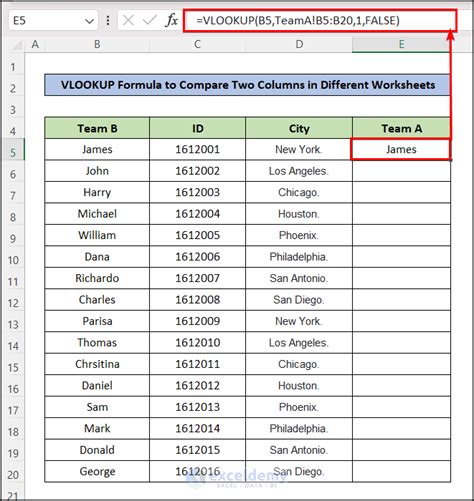
Benefits of Using File Paths in VLOOKUP and INDEX-MATCH
- Improve data accuracy and integrity
- Reduce errors caused by manual data entry
- Automate tasks and workflows
5. Creating File Paths for Macros and Scripts
When working with macros and scripts, creating file paths is essential. Using file paths in Excel formulas enables you to reference data, import external files, and even automate tasks.
Here's an example:
=MID(CELL("filename"),FIND("[",CELL("filename"))+1,FIND("]",CELL("filename"))-FIND("[",CELL("filename"))-1)
In this formula, MID returns the file path, CELL returns the filename of the current workbook, and FIND returns the position of the brackets.
You can use this formula to create file paths for macros and scripts, perform calculations, and even automate tasks.
Benefits of Creating File Paths for Macros and Scripts
- Automate tasks and workflows
- Improve collaboration among team members
- Reduce errors caused by manual file path updates
File Path in Excel Formulas Image Gallery
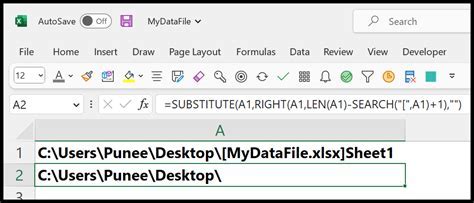
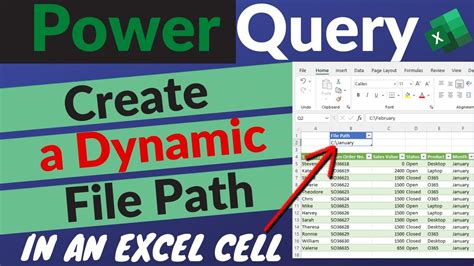
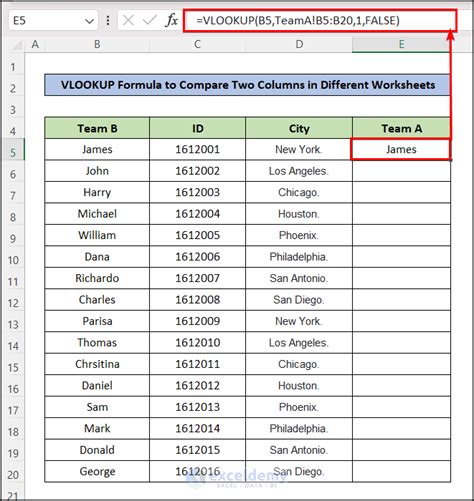
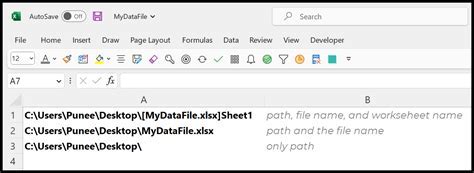
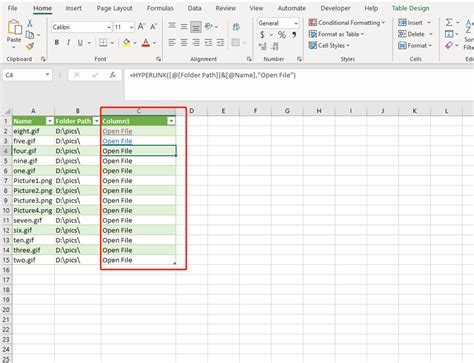
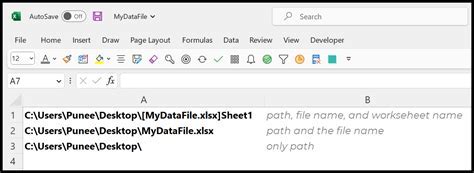
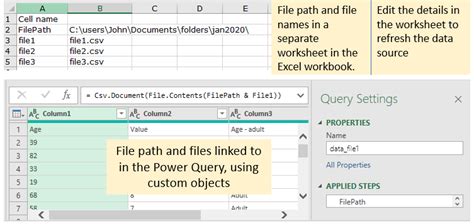
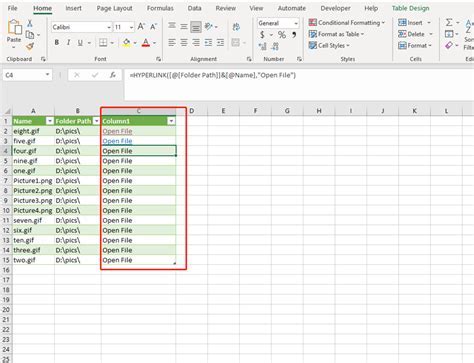
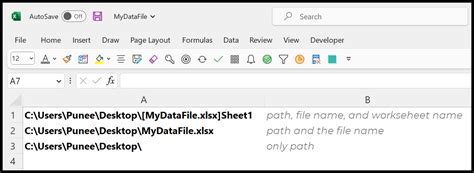
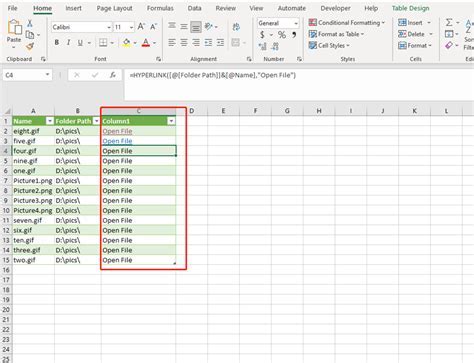
We hope this article has helped you understand the importance of using file paths in Excel formulas. By mastering these techniques, you can improve data accuracy, reduce errors, and automate tasks. Whether you're a beginner or an advanced user, file paths can take your Excel skills to the next level.
So, what's your favorite way to use file paths in Excel formulas? Share your tips and tricks in the comments below!
