Intro
Master Excels Not Null formula for effortless data analysis. Learn how to identify non-empty cells, filter out blanks, and streamline your data with this powerful function. Discover how to use the ISNOTBLANK, ISBLANK, and IF functions to refine your data, and simplify your spreadsheets for more accurate insights.
Excel is an incredibly powerful tool for data analysis, and one of the most common tasks users face is dealing with null or blank cells. When working with datasets, it's essential to identify and handle missing or null values to ensure accurate calculations and meaningful insights. In this article, we'll delve into the world of Excel's Not Null formula, exploring its benefits, uses, and applications in easy data analysis.
The Importance of Handling Null Values
Null values can significantly impact your data analysis, leading to incorrect results or errors. For instance, if you're calculating averages or sums, blank cells can skew your results or cause formulas to return errors. By using the Not Null formula, you can efficiently identify and handle these missing values, ensuring your data analysis is accurate and reliable.
Benefits of Using the Not Null Formula
The Not Null formula offers several benefits, including:
- Accurate calculations: By excluding null values, you can ensure your calculations are accurate and meaningful.
- Error reduction: The formula helps minimize errors caused by blank cells, making your data analysis more reliable.
- Improved data visualization: By handling null values, you can create more informative and accurate charts, tables, and reports.
Understanding the Not Null Formula
The Not Null formula is a logical function that checks if a cell contains a value, returning TRUE if the cell is not blank and FALSE if it is. The syntax for the formula is:
=IF(A1<>"",TRUE,FALSE)
In this formula, A1 is the cell you want to check for null values. If the cell contains a value, the formula returns TRUE; otherwise, it returns FALSE.
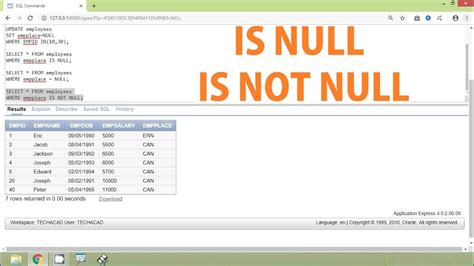
Using the Not Null Formula with Other Functions
The Not Null formula can be combined with other functions to enhance its capabilities. Here are a few examples:
- COUNTIF:
=COUNTIF(A:A, "<>")counts the number of cells in column A that are not blank. - SUMIF:
=SUMIF(A:A, "<>", B:B)sums the values in column B only if the corresponding cells in column A are not blank. - AVERAGEIF:
=AVERAGEIF(A:A, "<>", B:B)calculates the average of values in column B only if the corresponding cells in column A are not blank.
Practical Applications of the Not Null Formula
The Not Null formula has numerous practical applications in data analysis, including:
- Data cleaning: Use the formula to identify and remove blank cells, ensuring your data is clean and accurate.
- Data filtering: Apply the formula to filter out null values and focus on meaningful data.
- Data visualization: Use the formula to create informative charts and reports that exclude blank cells.
Advanced Techniques with the Not Null Formula
In this section, we'll explore advanced techniques for using the Not Null formula in data analysis.
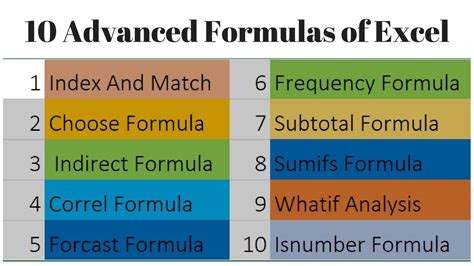
Using the Not Null Formula with Arrays
You can use the Not Null formula with arrays to perform more complex calculations. For example:
=SUM(IF(A:A<>"", B:B, 0))
This formula sums the values in column B only if the corresponding cells in column A are not blank.
Using the Not Null Formula with Multiple Criteria
You can use the Not Null formula with multiple criteria to filter data based on multiple conditions. For example:
=COUNTIFS(A:A, "<>", B:B, ">10")
This formula counts the number of cells in column A that are not blank and have a corresponding value in column B greater than 10.
Common Errors and Troubleshooting
When using the Not Null formula, you may encounter errors or unexpected results. Here are some common issues and troubleshooting tips:
- Error messages: If you receive an error message, check your formula syntax and ensure you're using the correct range references.
- Unexpected results: If you're getting unexpected results, check your data for inconsistencies or errors.
Gallery of Excel Not Null Formula Examples
Excel Not Null Formula Image Gallery
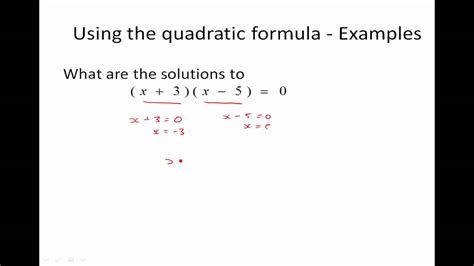
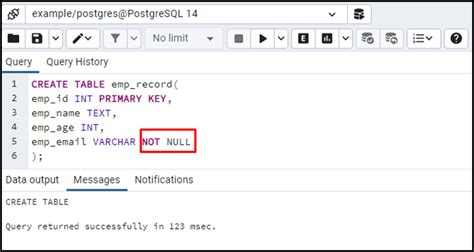
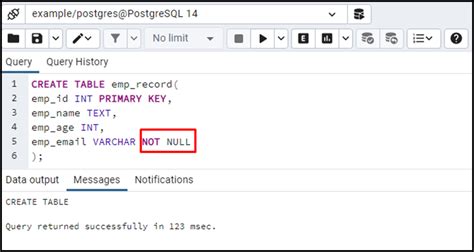
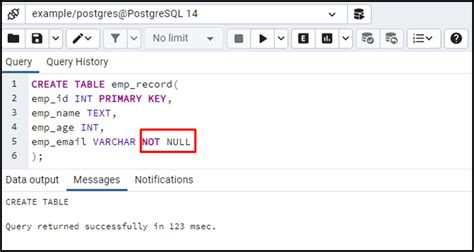
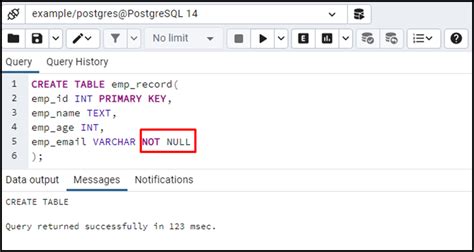
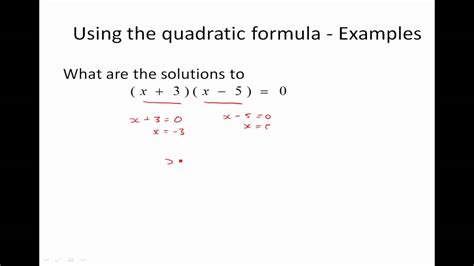
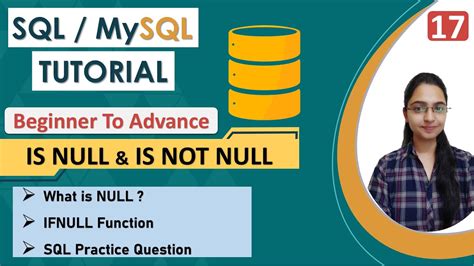
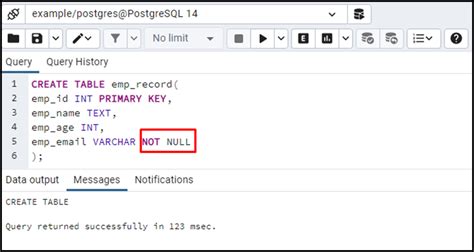
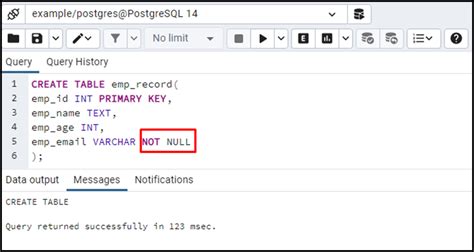
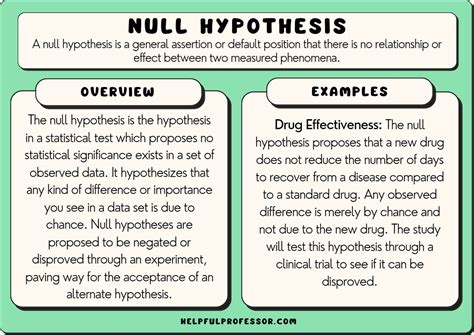
Conclusion
The Not Null formula is a powerful tool in Excel that enables you to efficiently handle missing or blank cells in your data analysis. By using this formula, you can ensure accurate calculations, reduce errors, and improve data visualization. Whether you're a beginner or an advanced user, the Not Null formula is an essential tool to have in your Excel toolkit. Share your experiences with the Not Null formula in the comments below, and don't forget to share this article with your friends and colleagues who can benefit from this knowledge!
