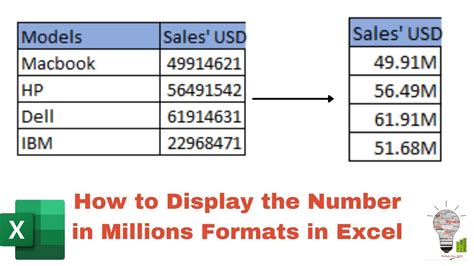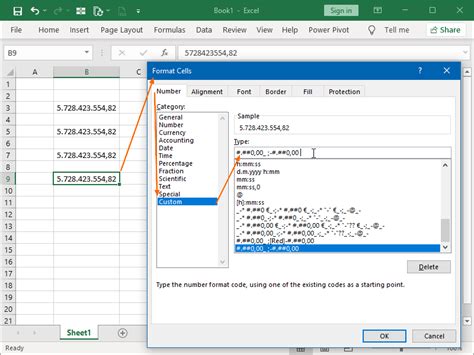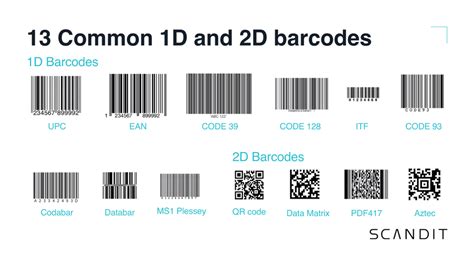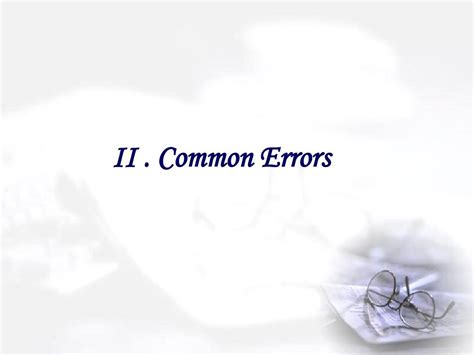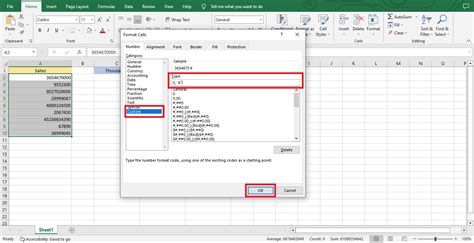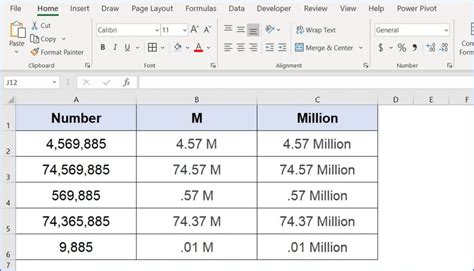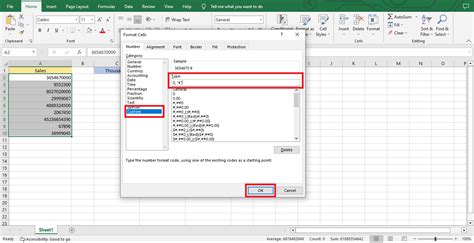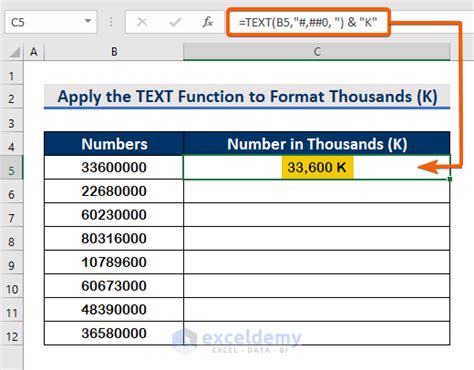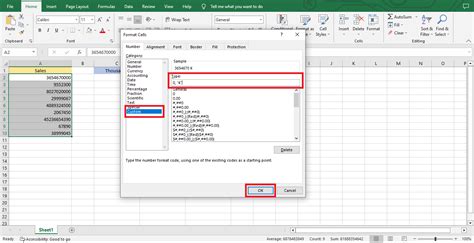Intro
Discover how to format millions in Excel with custom number formatting. Learn expert tips and tricks to display large numbers in a readable format, using commas, decimals, and currency symbols. Master custom number formatting, number rounding, and data visualization techniques to make your Excel spreadsheets more readable and actionable.
When working with large numbers in Excel, formatting them to display as millions can make your data more readable and easier to analyze. Excel provides a feature called custom number formatting that allows you to format numbers in a variety of ways, including displaying them as millions. In this article, we'll explore how to format millions in Excel using custom number formatting.
Why Format Numbers as Millions in Excel?
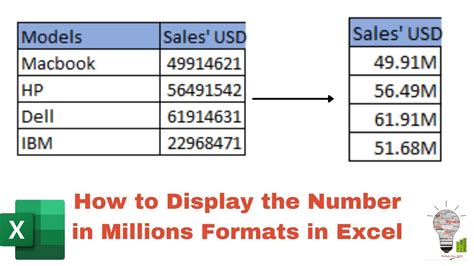
Formatting numbers as millions in Excel can make your data more readable and easier to understand, especially when working with large datasets. It can also help to reduce errors and improve data analysis. By formatting numbers as millions, you can easily compare and contrast different values, and make more informed decisions.
How to Format Millions in Excel
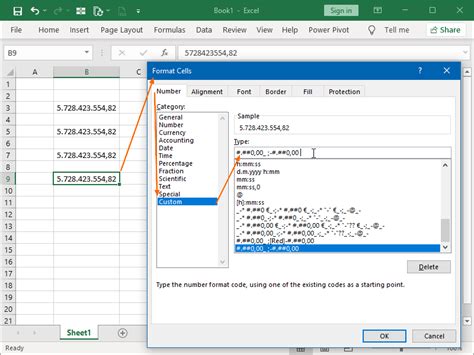
To format millions in Excel using custom number formatting, follow these steps:
- Select the cells that you want to format as millions.
- Right-click on the selected cells and select "Format Cells" from the context menu.
- In the Format Cells dialog box, click on the "Number" tab.
- In the Category list, select "Custom".
- In the Type field, enter the following format code:
#,##0,,"M" - Click "OK" to apply the format.
The format code #,##0,,"M" will display numbers as millions, with the "M" suffix. For example, the number 1,000,000 will be displayed as 1,000M.
Using Different Format Codes
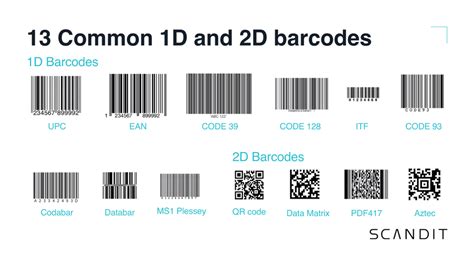
You can use different format codes to display numbers as millions in different ways. Here are some examples:
#,##0,,will display numbers as millions without the "M" suffix. For example, the number 1,000,000 will be displayed as 1,000.#,##0,,"K"will display numbers as thousands, with the "K" suffix. For example, the number 1,000 will be displayed as 1K.#,##0,,"B"will display numbers as billions, with the "B" suffix. For example, the number 1,000,000,000 will be displayed as 1B.
Tips and Tricks

Here are some tips and tricks for formatting millions in Excel:
- To format numbers as millions for the entire worksheet, select all cells by pressing Ctrl+A, and then apply the format code.
- To format numbers as millions for a specific range of cells, select the range of cells, and then apply the format code.
- You can use conditional formatting to format numbers as millions based on certain conditions. For example, you can use the "IF" function to format numbers as millions if they are greater than a certain value.
- You can use VBA macros to automate the formatting of numbers as millions.
Common Errors
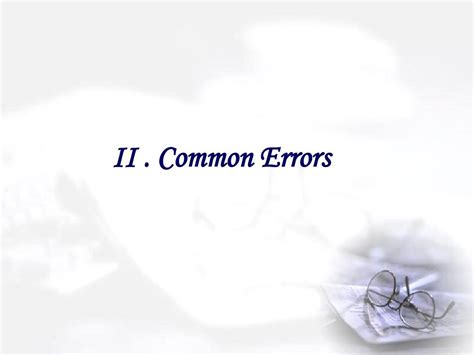
Here are some common errors that you may encounter when formatting millions in Excel:
- Incorrect format code: Make sure that you enter the correct format code, including the comma and quotation marks.
- Inconsistent formatting: Make sure that you apply the format code consistently throughout the worksheet or range of cells.
- Errors in conditional formatting: Make sure that you enter the correct conditions and format codes in conditional formatting rules.
Conclusion
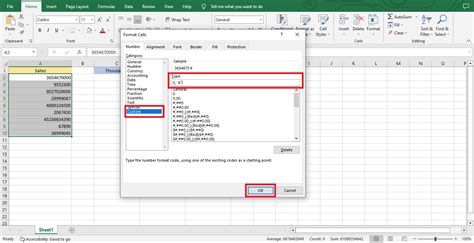
Formatting millions in Excel using custom number formatting can make your data more readable and easier to analyze. By following the steps outlined in this article, you can format numbers as millions and improve the accuracy and efficiency of your data analysis. Remember to use the correct format code, apply it consistently, and avoid common errors.
Millions in Excel Image Gallery