Intro
Master Excels grouping feature with our 5 expert methods for Group By Sum. Learn how to summarize data, calculate totals, and analyze subsets using formulas, PivotTables, and more. Discover the power of grouping by sum, subtotal, and data analysis to transform your spreadsheet skills and make informed decisions.
When working with data in Excel, grouping and summarizing information is a crucial step in data analysis. One common operation is to group data by a specific column and calculate the sum of another column for each group. This process helps in understanding the total contribution of each group to the overall data. In this article, we'll explore five different ways to achieve a "group by sum" in Excel, catering to various versions and user preferences.
Understanding the Basics
Before diving into the methods, let's establish a basic understanding of what we're trying to achieve. Imagine you have a dataset with sales information, including the region and the sales amount. Your goal is to find the total sales for each region.
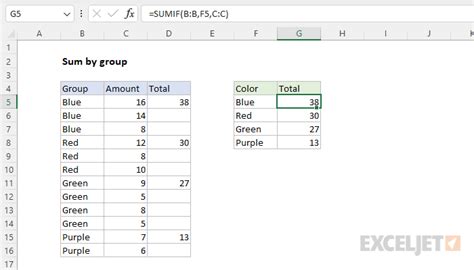
Method 1: Using PivotTables
PivotTables are one of the most powerful tools in Excel for data analysis. They allow you to summarize large datasets by grouping and aggregating values.
- Select the Data Range: Choose the entire dataset, including headers.
- Go to Insert > PivotTable: Excel will prompt you to choose a cell to place the PivotTable. Select a cell outside your data range.
- Drag Fields to the PivotTable: Move the region field to the "Row Labels" area and the sales field to the "Values" area. Right-click on the sales field in the "Values" area and select "Summarize by > Sum".
- Analyze the Results: Your PivotTable will now display the sum of sales for each region.
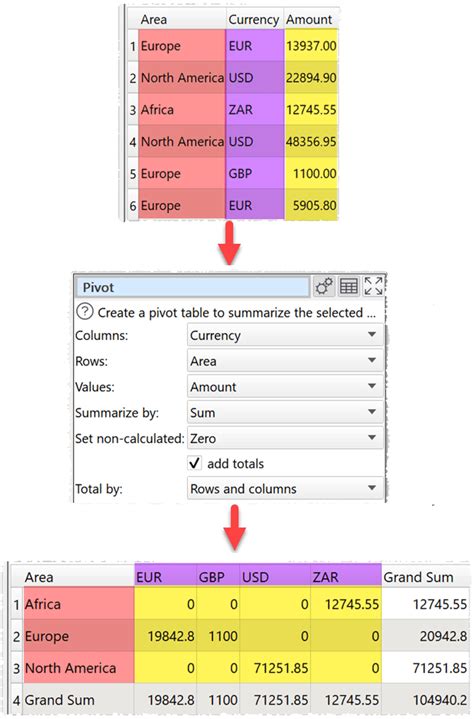
Method 2: Using the SUMIF Function
The SUMIF function is a simple way to sum values based on a condition.
- Select a Cell for the Result: Choose where you want to display the sum for a specific region.
- Use the SUMIF Formula: Enter the formula
=SUMIF(A:A, "RegionName", B:B), where A:A is the range of regions, "RegionName" is the region you want to sum for, and B:B is the range of sales amounts. - Copy the Formula: Drag the formula down to calculate the sum for other regions.
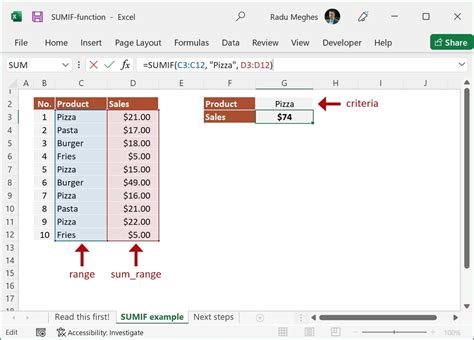
Method 3: Using the SUMIFS Function
Similar to SUMIF, but with the ability to apply multiple criteria.
- Select a Cell for the Result: Choose where you want to display the sum.
- Use the SUMIFS Formula: Enter the formula
=SUMIFS(B:B, A:A, "RegionName"), where B:B is the range of sales amounts, A:A is the range of regions, and "RegionName" is the region you're summing for.
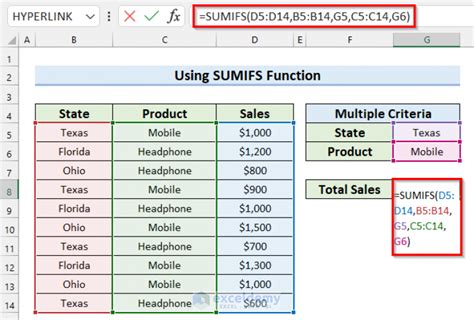
Method 4: Using Power Query
For those comfortable with Power Query, this method offers a powerful way to group and sum data.
- Go to Data > From Table/Range: Select your data and go to the Power Query editor.
- Group By: In the Power Query editor, click on "Group By" and choose the region column. Then select "Sum" as the aggregation for the sales column.
- Load the Data: Load the grouped data back into Excel.
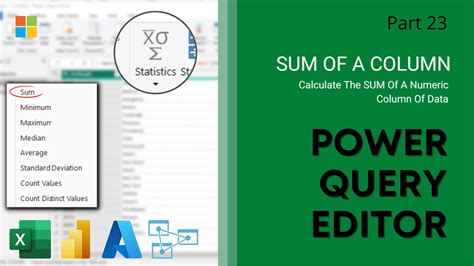
Method 5: Using VBA Macros
For users familiar with VBA, writing a macro can automate the grouping and summing process.
- Open the Visual Basic Editor: Press Alt + F11 or navigate to Developer > Visual Basic.
- Write a Macro: Use VBA code to loop through your data, grouping and summing as needed. An example might look like this:
Sub GroupBySum()
Dim ws As Worksheet
Set ws = ThisWorkbook.Worksheets("Sheet1")
Dim lastRow As Long
lastRow = ws.Cells(ws.Rows.Count, "A").End(xlUp).Row
Dim i As Long
For i = 1 To lastRow
'Code to group and sum goes here
Next i
End Sub
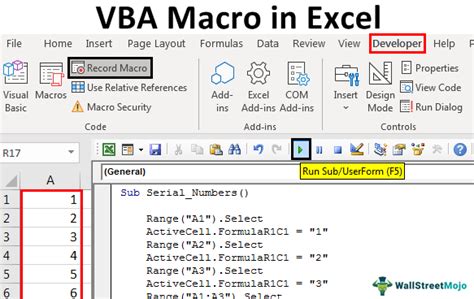
Conclusion and Next Steps
Each of these methods offers a unique approach to grouping data by sum in Excel, catering to different skill levels and preferences. By mastering these techniques, you'll be able to analyze and understand your data more effectively, making informed decisions easier.
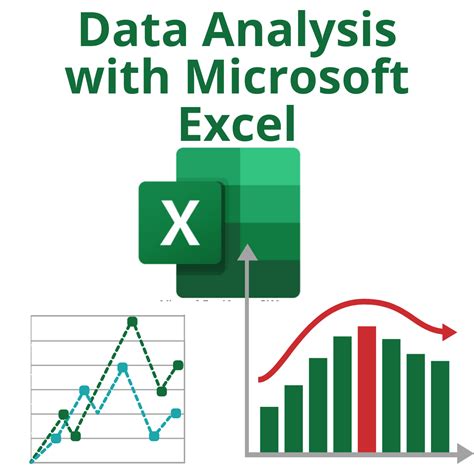
Excel Group By Sum Gallery
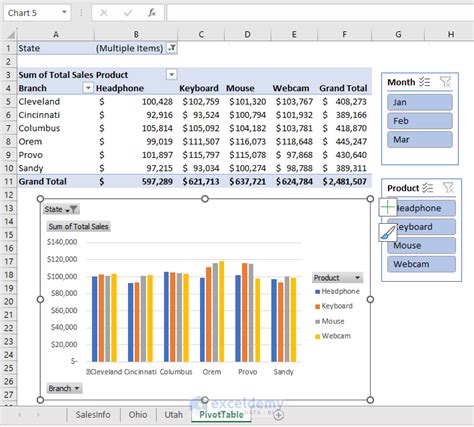
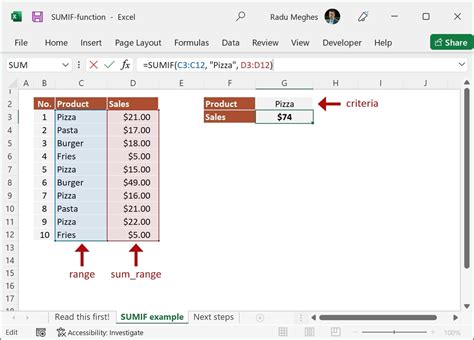
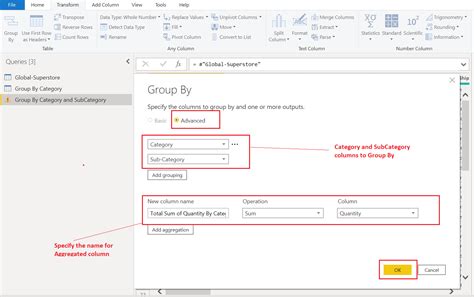
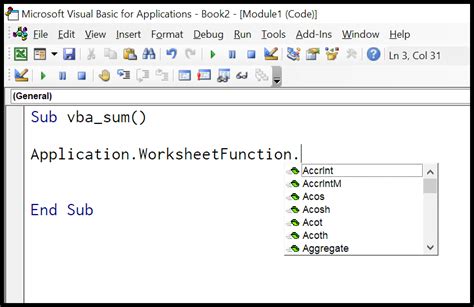
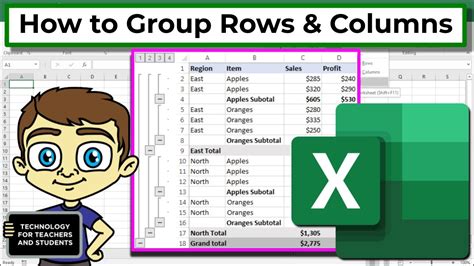
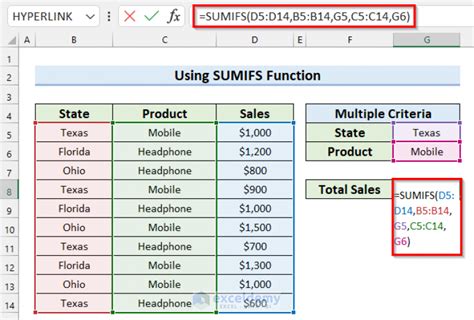
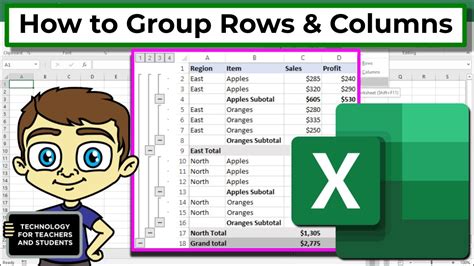
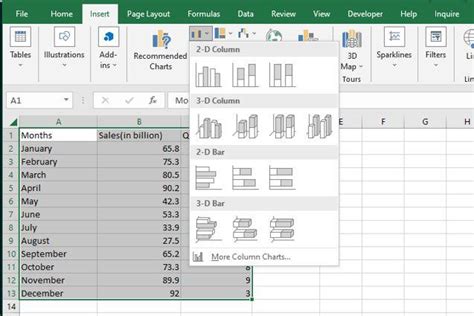
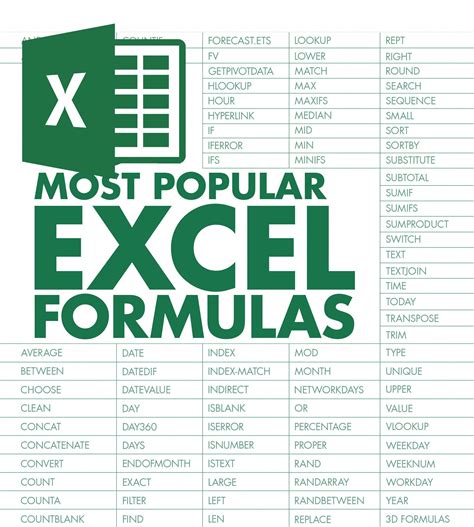
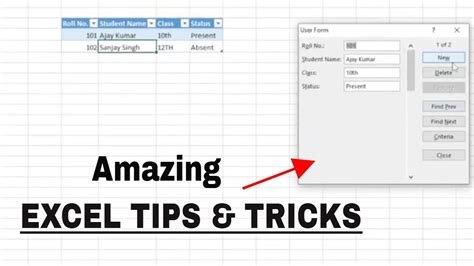
Feel free to share your favorite method for grouping data by sum in Excel or ask any questions in the comments below.
