Comparing data in different columns is a common task in Excel, and there are several ways to do it. Whether you're trying to identify duplicate values, find matching data, or merge data from different sources, Excel has various tools and techniques to help you achieve your goals.
In this article, we'll explore five ways to compare Excel columns for matches. We'll discuss the benefits and limitations of each method, provide examples, and include step-by-step instructions to help you get started.
Why Compare Excel Columns?
Comparing data in different columns is essential in various scenarios, such as:
- Data cleaning and validation
- Data merging and consolidation
- Data analysis and reporting
- Identifying duplicate or redundant data
- Finding relationships between data sets
By comparing Excel columns, you can ensure data accuracy, identify trends and patterns, and make informed decisions.
Method 1: Using the VLOOKUP Function
The VLOOKUP function is a popular choice for comparing data in different columns. It allows you to search for a value in a table and return a corresponding value from another column.
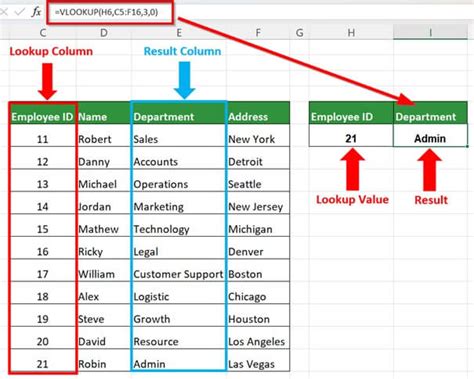
To use the VLOOKUP function:
- Select the cell where you want to display the result.
- Type
=VLOOKUP(and select the value you want to search for. - Specify the range of cells that contains the data you want to search.
- Enter the column number that contains the data you want to return.
- Press Enter to execute the function.
For example, suppose you have two columns, A and B, and you want to find the value in column B that corresponds to the value in cell A2.
=VLOOKUP(A2, A:B, 2, FALSE)
This formula searches for the value in cell A2 in the range A:B and returns the corresponding value in column B.
Method 2: Using the INDEX-MATCH Function
The INDEX-MATCH function is a more flexible and powerful alternative to VLOOKUP. It allows you to search for a value in a table and return a corresponding value from another column.
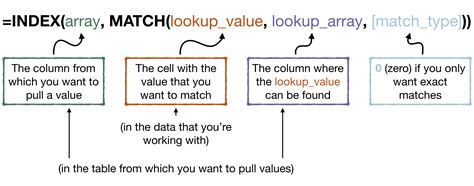
To use the INDEX-MATCH function:
- Select the cell where you want to display the result.
- Type
=INDEX(and select the range of cells that contains the data you want to return. - Type
, MATCH(and select the value you want to search for. - Specify the range of cells that contains the data you want to search.
- Enter the column number that contains the data you want to return.
- Press Enter to execute the function.
For example, suppose you have two columns, A and B, and you want to find the value in column B that corresponds to the value in cell A2.
=INDEX(B:B, MATCH(A2, A:A, 0))
This formula searches for the value in cell A2 in the range A:A and returns the corresponding value in column B.
Method 3: Using Conditional Formatting
Conditional formatting allows you to highlight cells that meet specific conditions, such as duplicate values or matches between columns.
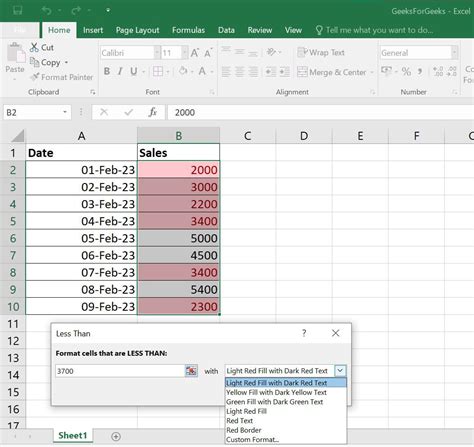
To use conditional formatting:
- Select the range of cells that you want to format.
- Go to the Home tab and click on Conditional Formatting.
- Select the type of formatting you want to apply (e.g., Highlight Cells Rules).
- Choose the condition you want to apply (e.g., Duplicate Values).
- Select the formatting options you want to apply.
- Click OK to apply the formatting.
For example, suppose you have two columns, A and B, and you want to highlight cells that contain duplicate values.
- Select the range A:B.
- Go to the Home tab and click on Conditional Formatting.
- Select Highlight Cells Rules.
- Choose Duplicate Values.
- Select the formatting options you want to apply (e.g., yellow fill).
- Click OK to apply the formatting.
Method 4: Using the IF Function
The IF function allows you to test a condition and return a value if the condition is true.
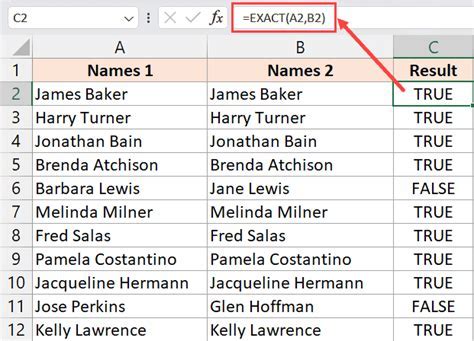
To use the IF function:
- Select the cell where you want to display the result.
- Type
=IF(and specify the condition you want to test. - Enter the value you want to return if the condition is true.
- Enter the value you want to return if the condition is false.
- Press Enter to execute the function.
For example, suppose you have two columns, A and B, and you want to check if the value in cell A2 is equal to the value in cell B2.
=IF(A2=B2, "Match", "No Match")
This formula checks if the value in cell A2 is equal to the value in cell B2 and returns "Match" if true or "No Match" if false.
Method 5: Using the Filter Function
The Filter function allows you to filter data based on specific conditions, such as matching values between columns.
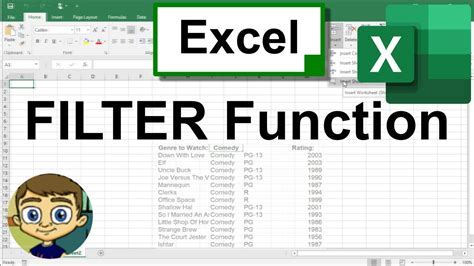
To use the Filter function:
- Select the range of cells that you want to filter.
- Go to the Data tab and click on Filter.
- Select the column you want to filter.
- Choose the condition you want to apply (e.g., equals).
- Enter the value you want to filter by.
- Click OK to apply the filter.
For example, suppose you have two columns, A and B, and you want to filter the data to show only rows where the value in column A is equal to the value in column B.
- Select the range A:B.
- Go to the Data tab and click on Filter.
- Select column A.
- Choose the condition "equals".
- Enter the value in cell B2.
- Click OK to apply the filter.
Gallery of Comparison Methods
Comparison Methods Image Gallery
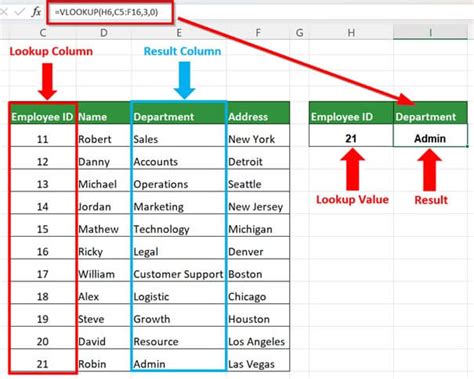
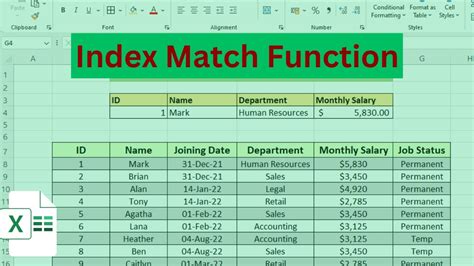
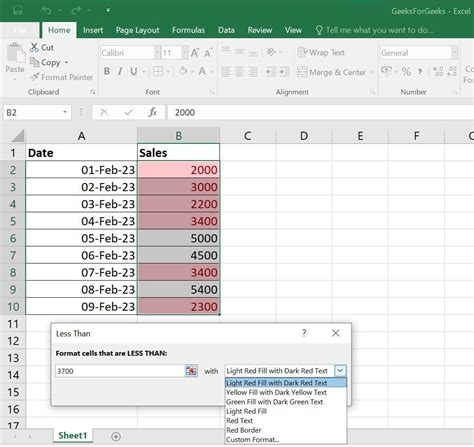
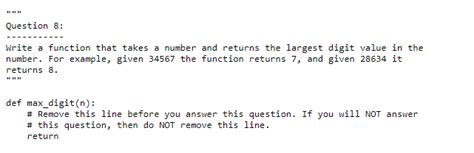
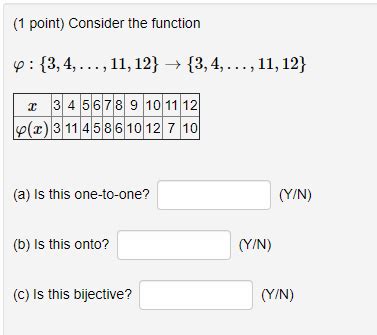

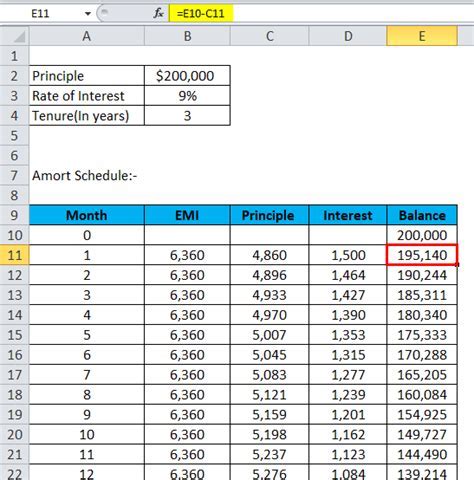
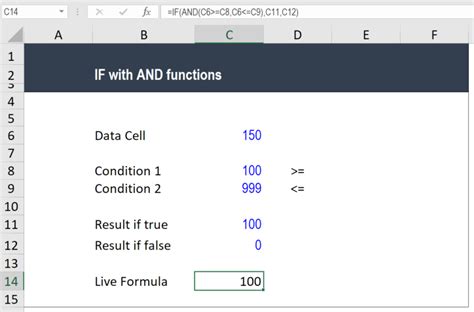
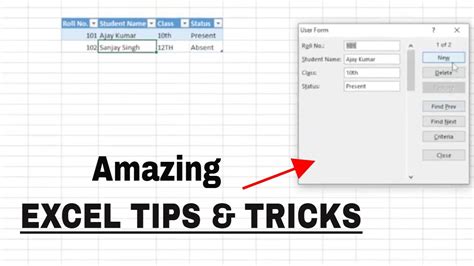
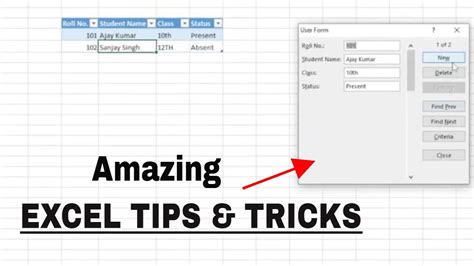
Conclusion
Comparing data in different columns is a common task in Excel, and there are several methods to achieve this. By using the VLOOKUP function, INDEX-MATCH function, conditional formatting, IF function, or Filter function, you can compare data and find matches between columns. Each method has its benefits and limitations, and the choice of method depends on the specific requirements of your task.
We hope this article has provided you with a comprehensive understanding of the different methods for comparing Excel columns. Whether you're a beginner or an advanced user, these methods will help you to work more efficiently and effectively in Excel.
What's your favorite method for comparing Excel columns? Share your thoughts and experiences in the comments below!
