Intro
Unlock the power of Excel VBA MsgBox Yes No dialog boxes and elevate your spreadsheet automation skills. Learn how to create custom Yes No message boxes, handle user input, and make informed decisions with VBAs MsgBox function. Discover best practices, error handling, and advanced techniques to master MsgBox dialog boxes and streamline your workflow.
Excel VBA is a powerful tool that allows users to automate and customize their spreadsheets. One of the most useful features in VBA is the MsgBox function, which enables developers to create dialog boxes that interact with users. In this article, we will explore the world of MsgBox Yes No dialog boxes in Excel VBA, including their benefits, usage, and best practices.
The Importance of MsgBox Yes No Dialog Boxes
MsgBox Yes No dialog boxes are a crucial component of any VBA application. They provide a simple and intuitive way to prompt users for input, confirm actions, and display important messages. By using MsgBox Yes No dialog boxes, developers can create more user-friendly and interactive applications that improve the overall user experience.
Benefits of MsgBox Yes No Dialog Boxes
- Improved User Experience: MsgBox Yes No dialog boxes provide a clear and concise way to communicate with users, making it easier for them to understand and respond to prompts.
- Increased Productivity: By automating tasks and providing users with clear instructions, MsgBox Yes No dialog boxes can help reduce errors and improve productivity.
- Enhanced Application Interactivity: MsgBox Yes No dialog boxes enable developers to create more interactive applications that engage users and provide a more dynamic experience.
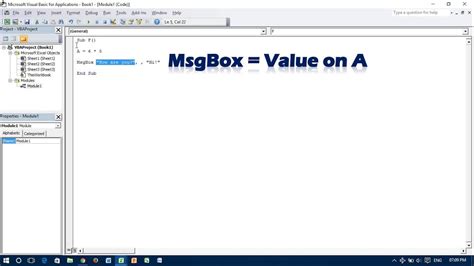
How to Create a MsgBox Yes No Dialog Box in Excel VBA
Creating a MsgBox Yes No dialog box in Excel VBA is a straightforward process. Here's an example of how to create a basic MsgBox Yes No dialog box:
Sub MsgBoxYesNoExample()
Dim response As Variant
response = MsgBox("Do you want to proceed?", vbYesNo + vbQuestion, "Confirmation")
If response = vbYes Then
MsgBox "You clicked Yes", vbInformation, "Response"
Else
MsgBox "You clicked No", vbInformation, "Response"
End If
End Sub
In this example, the MsgBox function is used to create a dialog box with a question and two buttons: Yes and No. The vbYesNo argument specifies the buttons to display, while the vbQuestion argument sets the icon to a question mark. The response variable is used to store the user's response, which is then evaluated using an If statement.
Best Practices for Using MsgBox Yes No Dialog Boxes
- Use Clear and Concise Language: Ensure that the prompt and button labels are clear and easy to understand.
- Use Relevant Icons: Use icons that are relevant to the prompt and application.
- Provide Enough Information: Ensure that the prompt provides enough information for the user to make an informed decision.
- Use Standard Button Labels: Use standard button labels such as Yes, No, OK, and Cancel to avoid confusion.
- Test and Validate: Test and validate the MsgBox Yes No dialog box to ensure it is working as expected.
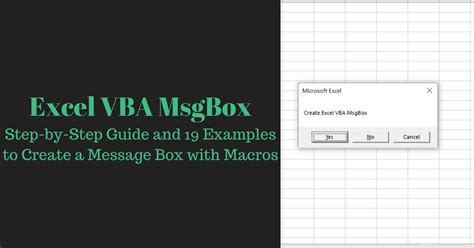
Common Errors to Avoid When Using MsgBox Yes No Dialog Boxes
- Poorly Designed Prompts: Avoid using poorly designed prompts that are unclear or misleading.
- Insufficient Information: Ensure that the prompt provides enough information for the user to make an informed decision.
- Inconsistent Button Labels: Avoid using inconsistent button labels, such as using "Yes" and "No" in one dialog box and "OK" and "Cancel" in another.
- Unnecessary Dialog Boxes: Avoid using unnecessary dialog boxes that can frustrate users and disrupt the workflow.
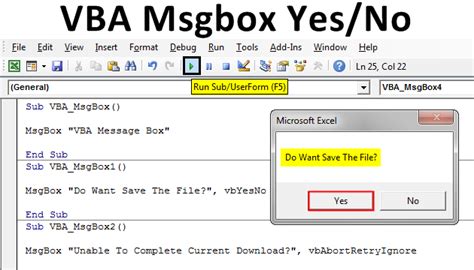
Conclusion and Next Steps
In this article, we explored the world of MsgBox Yes No dialog boxes in Excel VBA, including their benefits, usage, and best practices. By following the guidelines and best practices outlined in this article, developers can create more user-friendly and interactive applications that improve the overall user experience.
If you're interested in learning more about Excel VBA and MsgBox Yes No dialog boxes, here are some next steps:
- Practice Creating MsgBox Yes No Dialog Boxes: Try creating different types of MsgBox Yes No dialog boxes to practice and reinforce your understanding of the concepts.
- Experiment with Different Button Combinations: Experiment with different button combinations, such as using "Yes", "No", and "Cancel" buttons.
- Use MsgBox Yes No Dialog Boxes in Real-World Applications: Apply your knowledge of MsgBox Yes No dialog boxes to real-world applications and projects.
By following these next steps, you can continue to improve your skills and knowledge of Excel VBA and MsgBox Yes No dialog boxes.
Excel VBA MsgBox Yes No Dialog Box Image Gallery
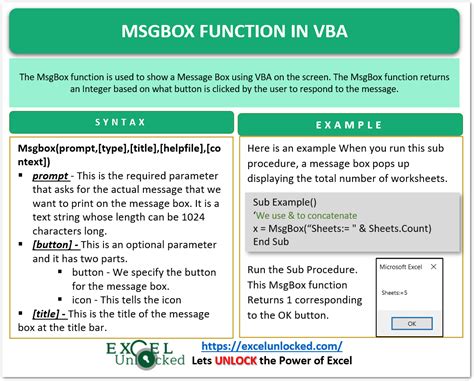
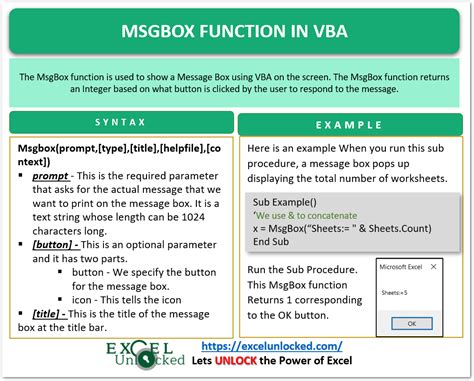
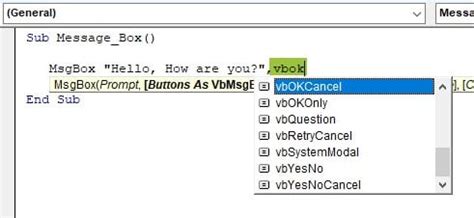
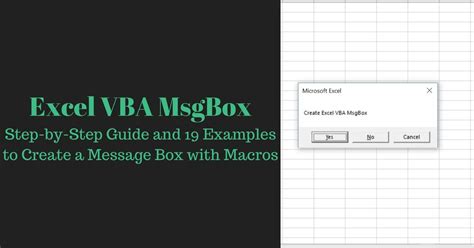
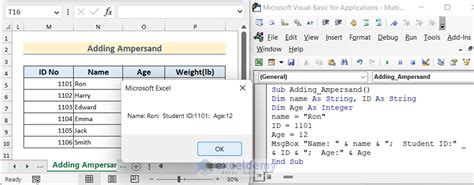
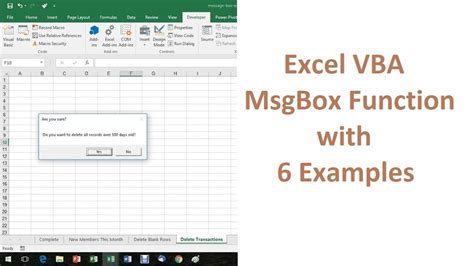
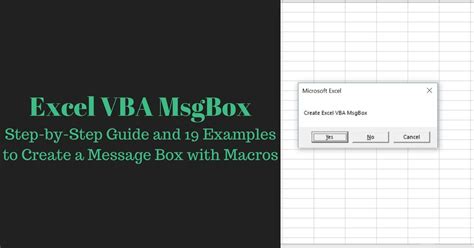
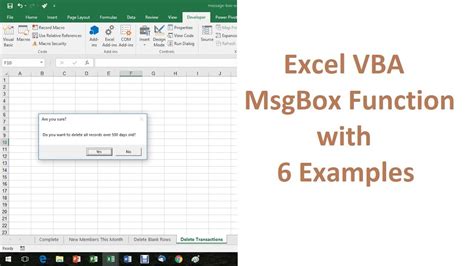
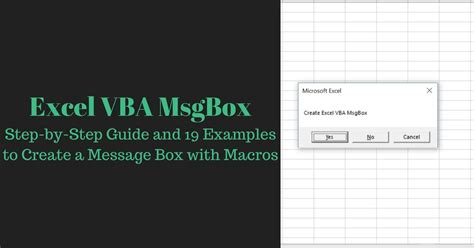
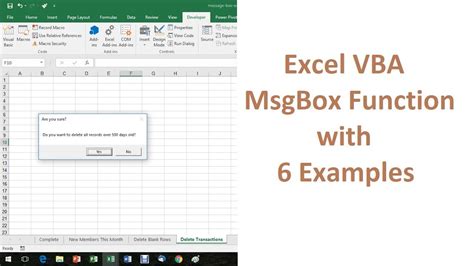
If you have any questions or need further clarification on any of the topics discussed in this article, please don't hesitate to ask.
