Intro
Effortlessly convert dates to month and year format in Excel with our easy-to-follow guide. Learn how to use formulas, functions, and formatting techniques to simplify date conversions. Master Excels DATE, MONTH, and YEAR functions, and discover the power of custom number formatting to get the desired output.
Converting dates to a format that displays only the month and year is a common task in Excel, especially when you need to analyze or present data in a specific way. Excel provides several methods to achieve this conversion, and we'll explore the easiest and most efficient ways to do so.
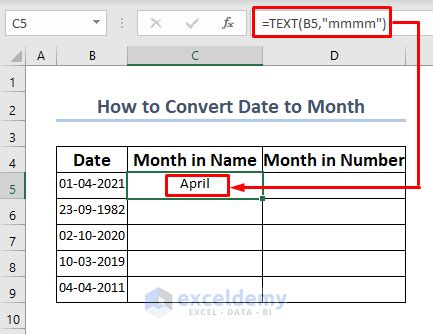
Whether you're working with a specific date or a range of dates, Excel's built-in functions and formatting options make it easy to convert dates to the desired month and year format.
Using the TEXT Function
One of the simplest ways to convert a date to month and year format is by using the TEXT function. This function allows you to convert a date to a text string in a specific format.
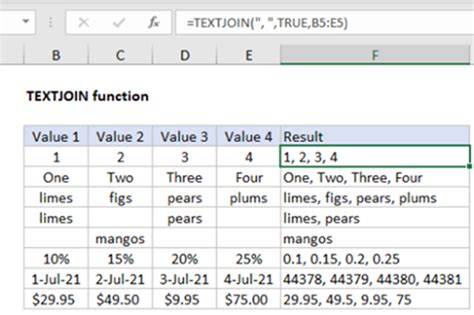
Here's the syntax:
=TEXT(A1,"mmm-yyyy")
A1is the cell containing the date you want to convert."mmm-yyyy"is the format code for month and year. You can adjust this code to suit your needs.
For example, if you want to display the month as a full name, you can use the format code "mmmm-yyyy".
How to Use the TEXT Function
- Select the cell where you want to display the converted date.
- Type
=TEXT(A1,"mmm-yyyy"), assuming the date is in cell A1. - Press Enter to apply the formula.
- Copy the formula down to other cells if needed.
Using the FORMAT Function
Alternatively, you can use the FORMAT function to achieve the same result. This function is similar to the TEXT function but provides more flexibility.
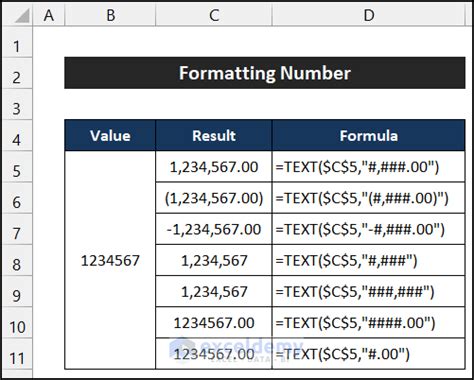
Here's the syntax:
=FORMAT(A1,"mmm-yyyy")
A1is the cell containing the date you want to convert."mmm-yyyy"is the format code for month and year.
How to Use the FORMAT Function
- Select the cell where you want to display the converted date.
- Type
=FORMAT(A1,"mmm-yyyy"), assuming the date is in cell A1. - Press Enter to apply the formula.
- Copy the formula down to other cells if needed.
Using Custom Number Formatting
If you want to display the month and year format directly in the original date cell, you can use custom number formatting. This method doesn't require any formulas.
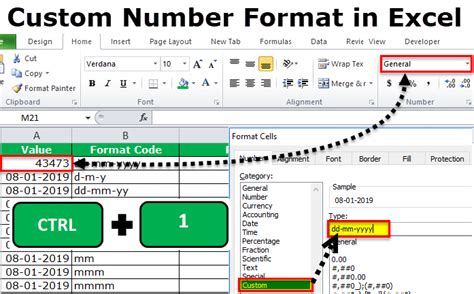
Here's how to do it:
- Select the cell containing the date.
- Right-click on the cell and select "Format Cells."
- In the Format Cells dialog box, select "Custom" under the Number tab.
- Enter the format code
"mmm-yyyy"in the Type field. - Click OK to apply the format.
Benefits of Custom Number Formatting
- This method preserves the original date value while displaying it in the desired format.
- You can easily switch between different formats without modifying the underlying data.
Using Power Query
If you're working with a large dataset or need more advanced data manipulation, you can use Power Query to convert dates to month and year format.
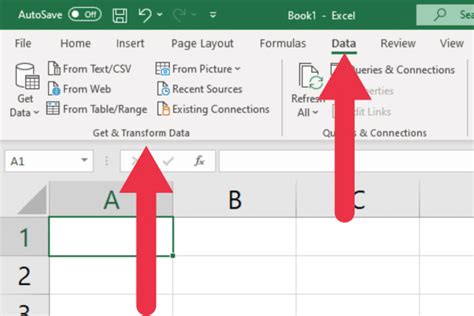
Here's how to do it:
- Select the data range containing the dates.
- Go to the "Data" tab and click "From Table/Range."
- In the Power Query Editor, select the date column.
- Go to the "Add Column" tab and click "Custom Column."
- Enter the formula
= Text.Month([Date]) & "-" & Text.Year([Date]), assuming the date column is named "Date." - Click OK to apply the formula.
- Load the data back into Excel.
Benefits of Using Power Query
- Power Query provides a flexible and powerful way to manipulate data.
- You can perform complex data transformations and conversions with ease.
Excel Date Conversion Image Gallery
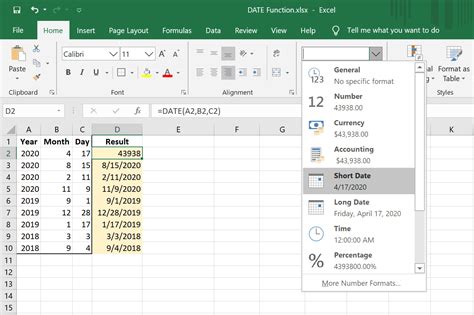
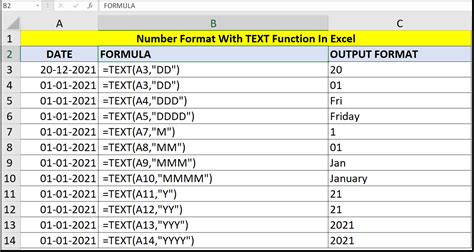
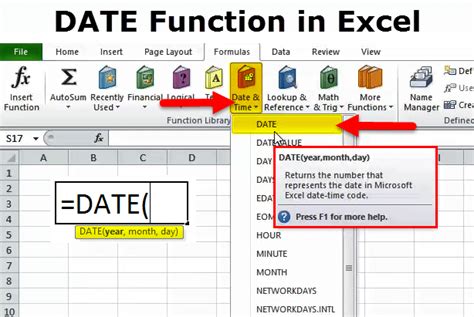
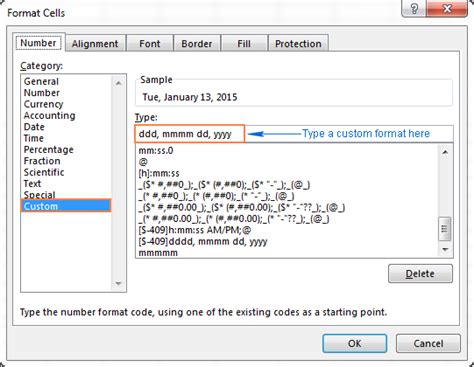
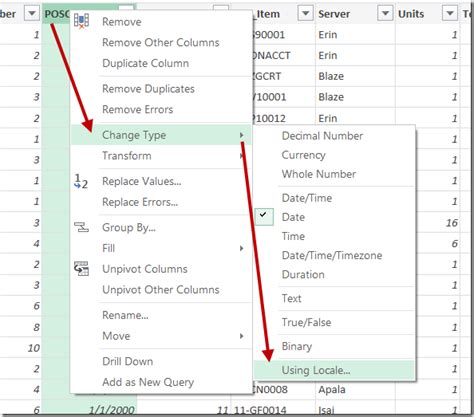
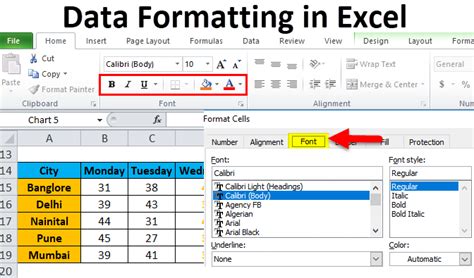
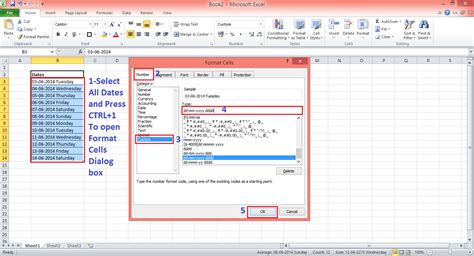
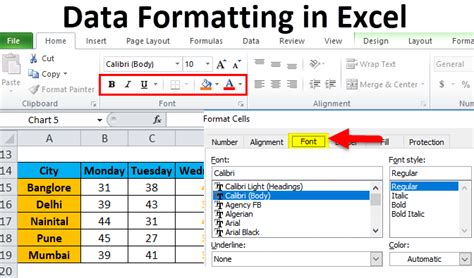
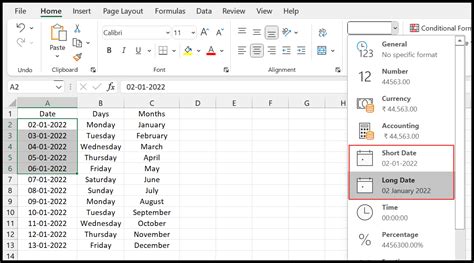
In conclusion, converting dates to month and year format in Excel is a straightforward process that can be achieved using various methods. Whether you prefer using formulas, custom number formatting, or Power Query, there's a solution that suits your needs. By mastering these techniques, you can efficiently manipulate dates and present your data in a clear and concise manner.
