Deleting every other column in Excel can be a bit tricky, but with the right techniques, it can be done efficiently. In this article, we will explore different methods to delete every other column in Excel, including using formulas, macros, and manual techniques.
Understanding the Problem
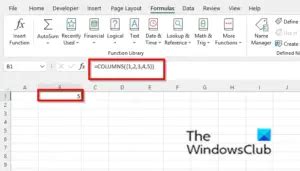
Before we dive into the solutions, let's understand the problem. Deleting every other column means selecting every alternate column, either starting from the first column or from a specific column. This can be useful when working with large datasets and you need to remove unnecessary columns.
Method 1: Manual Selection
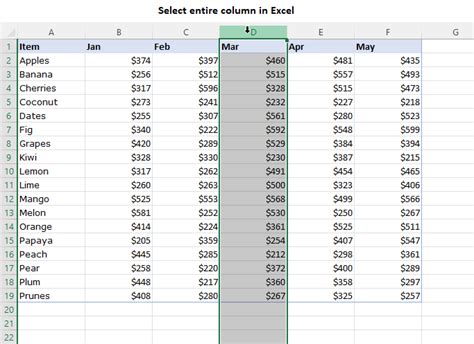
One way to delete every other column is by manually selecting the columns. To do this:
- Select the first column you want to delete.
- Press and hold the Ctrl key while selecting every other column.
- Release the Ctrl key and press the Delete key.
This method is time-consuming and prone to errors, especially when working with large datasets.
Method 2: Using Formulas
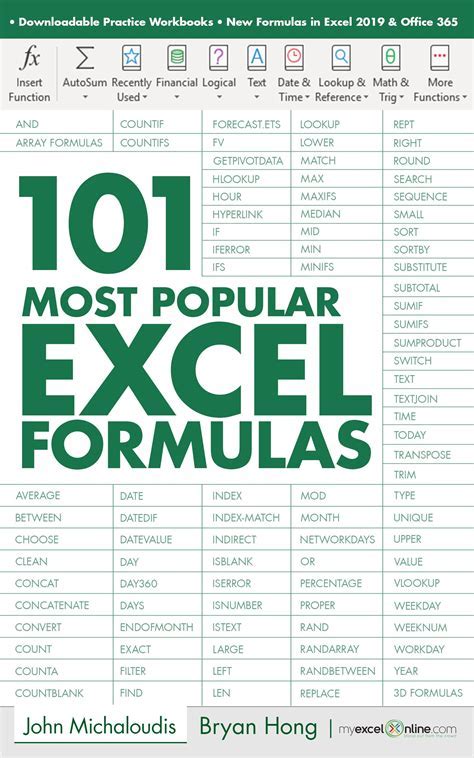
Another way to delete every other column is by using formulas. You can use the COLUMN function to create a formula that identifies every other column.
- Enter the formula =COLUMN(A1) in a new column.
- Drag the formula down to the last row of your dataset.
- Create a new column next to the formula column.
- Enter the formula =IF(MOD(COLUMN(A1),2)=0,"Delete","Keep") in the new column.
- Drag the formula down to the last row of your dataset.
- Select the entire dataset and go to the Data tab.
- Click on Filter and select the "Delete" option.
This method is more efficient than manual selection, but it requires some formula knowledge.
Method 3: Using Macros
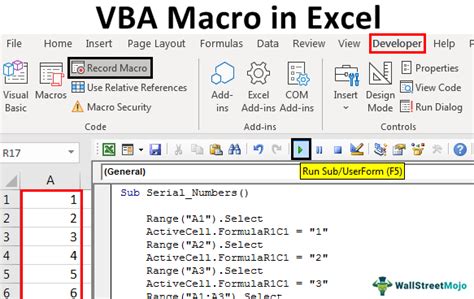
Macros are a powerful tool in Excel that can automate repetitive tasks. You can create a macro to delete every other column.
- Open the Visual Basic Editor by pressing Alt + F11.
- Insert a new module by clicking Insert > Module.
- Paste the following code:
Sub DeleteEveryOtherColumn()
Dim ws As Worksheet
Set ws = ActiveSheet
For i = 1 To ws.Columns.Count Step 2
ws.Columns(i).Delete
Next i
End Sub
- Save the macro and close the Visual Basic Editor.
- Select the entire dataset and run the macro.
This method is the most efficient way to delete every other column, but it requires some programming knowledge.
Method 4: Using Power Query
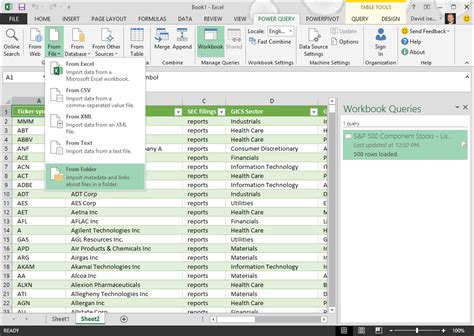
Power Query is a powerful tool in Excel that allows you to manipulate data. You can use Power Query to delete every other column.
- Select the entire dataset and go to the Data tab.
- Click on From Table/Range.
- In the Power Query Editor, click on the Columns tab.
- Click on the Column drop-down menu and select the columns you want to delete.
- Click on the Delete button.
This method is easy to use and requires no programming knowledge.
Deleting Every Other Column in Excel
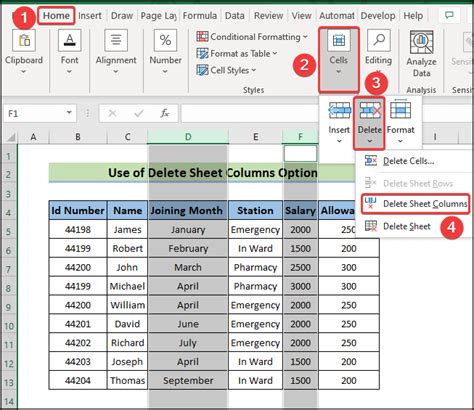
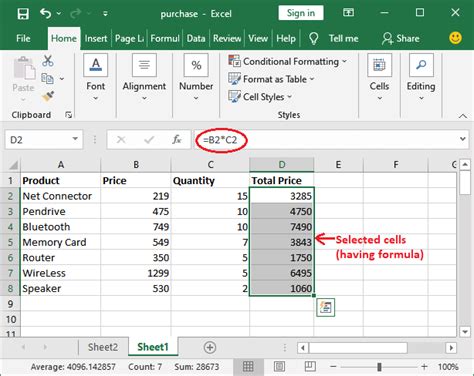
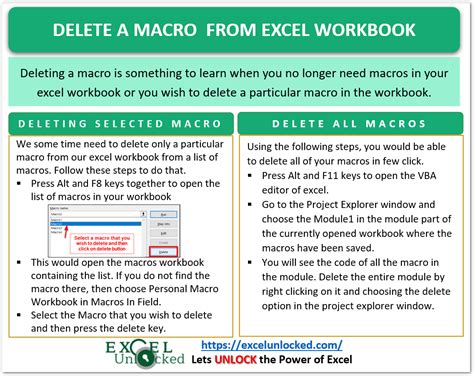
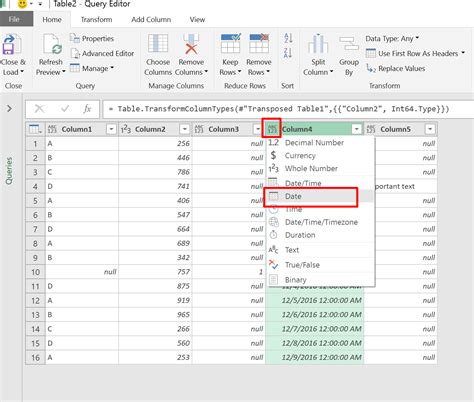
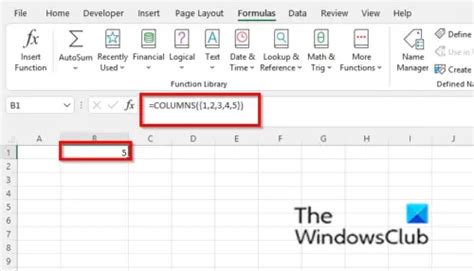
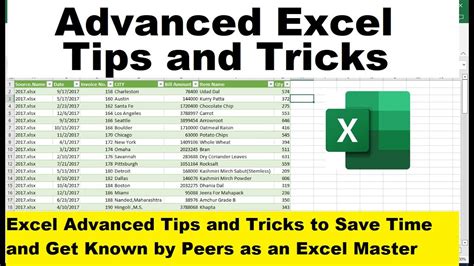
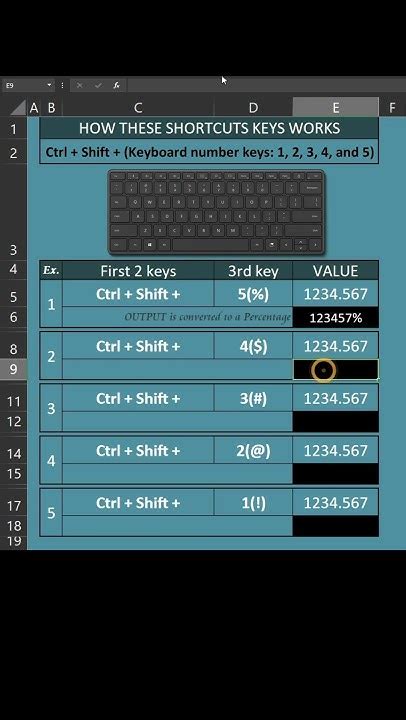
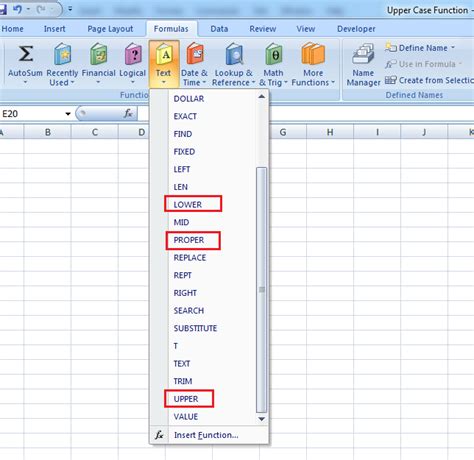

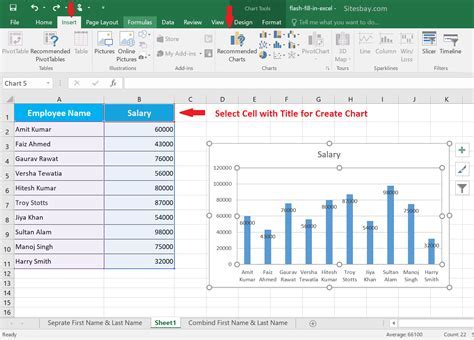
In conclusion, deleting every other column in Excel can be done using various methods, including manual selection, formulas, macros, and Power Query. Each method has its own advantages and disadvantages, and the choice of method depends on the user's expertise and the complexity of the dataset.
