Rotate Excel Chart With Ease In 5 Simple Steps
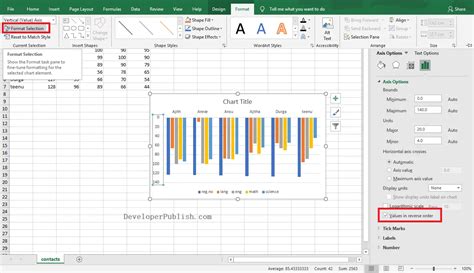
Have you ever struggled with rotating an Excel chart to better display your data? You're not alone. Rotating a chart in Excel can be a bit tricky, but with the right steps, you can achieve the perfect orientation for your data visualization. In this article, we'll guide you through the process of rotating an Excel chart in 5 simple steps.
Whether you're working with a column chart, line chart, or any other type of chart, rotating it can help you communicate your data insights more effectively. So, let's dive in and explore the steps to rotate an Excel chart with ease.
Step 1: Select the Chart

The first step is to select the chart you want to rotate. To do this, simply click on the chart to activate it. You'll know the chart is selected when you see the Chart Tools tab appear in the ribbon.
Tips for Selecting the Chart
- Make sure you click on the chart itself, not the surrounding area.
- If you have multiple charts on the same worksheet, click on the specific chart you want to rotate.
Step 2: Go to the Chart Tools Tab
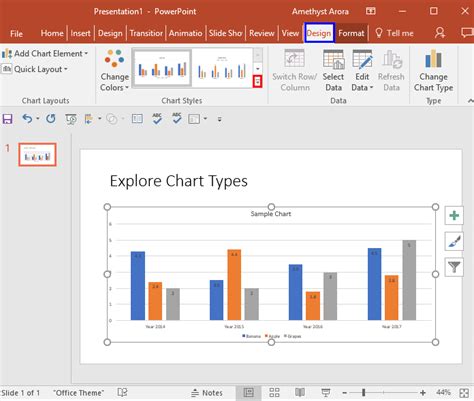
Once you've selected the chart, go to the Chart Tools tab in the ribbon. This tab is specifically designed for working with charts and provides various options for customizing and formatting your chart.
What to Expect in the Chart Tools Tab
- The Chart Tools tab is divided into several sections, including Design, Layout, and Format.
- You'll find options for changing the chart type, adding data labels, and customizing the chart layout.
Step 3: Click on the Format Tab
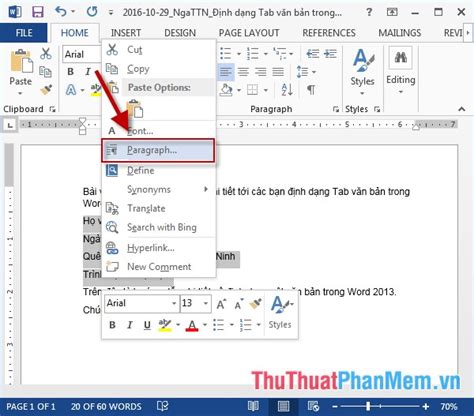
Within the Chart Tools tab, click on the Format tab. This tab provides options for formatting the chart's appearance, including the rotation of the chart.
Formatting Options in the Format Tab
- You can change the chart's shape, size, and color.
- You can also add effects, such as shadows and 3D effects.
Step 4: Use the Rotation Options
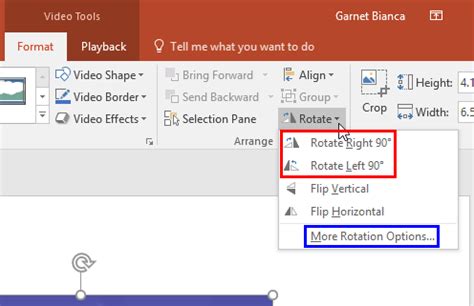
In the Format tab, you'll find the rotation options in the Shape section. Click on the arrow next to the Rotate button to open the rotation options dropdown menu.
Rotation Options
- You can rotate the chart by 90 degrees clockwise or counterclockwise.
- You can also flip the chart horizontally or vertically.
Step 5: Adjust the Rotation as Needed
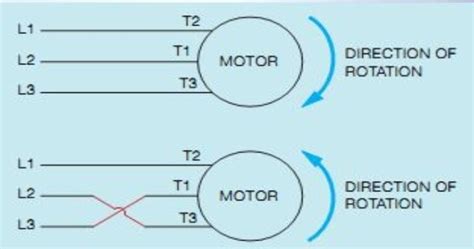
Once you've selected the rotation option, adjust the rotation as needed. You can fine-tune the rotation by clicking and dragging the chart.
Tips for Adjusting the Rotation
- Hold down the Shift key while rotating the chart to constrain the rotation to 15-degree increments.
- Use the Alt key to rotate the chart in the opposite direction.
Excel Chart Rotation Image Gallery
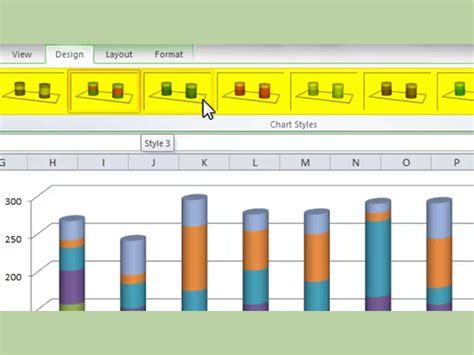
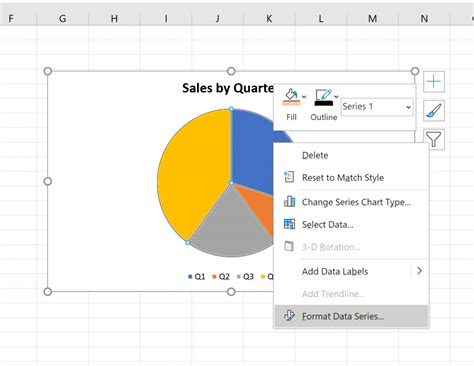
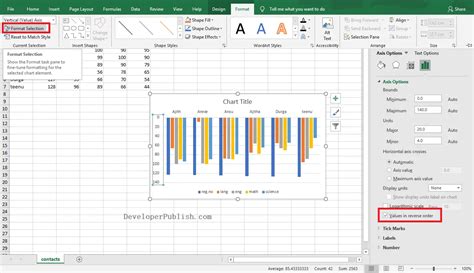
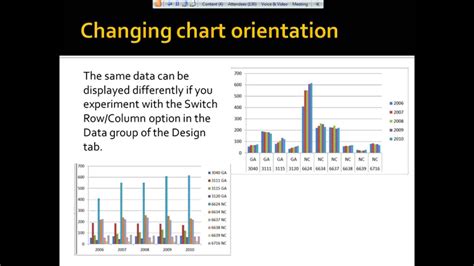
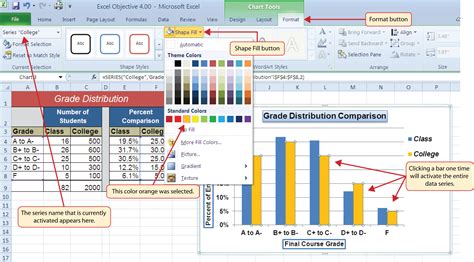
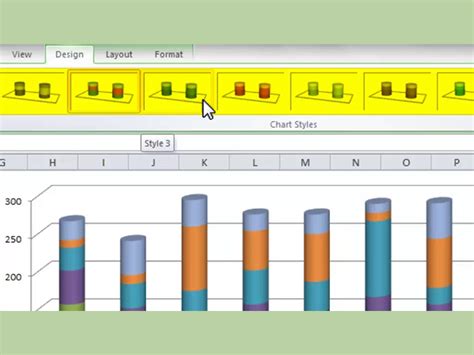
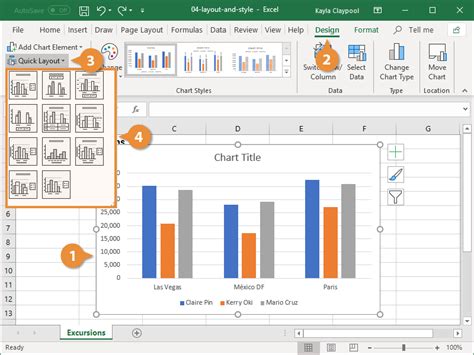
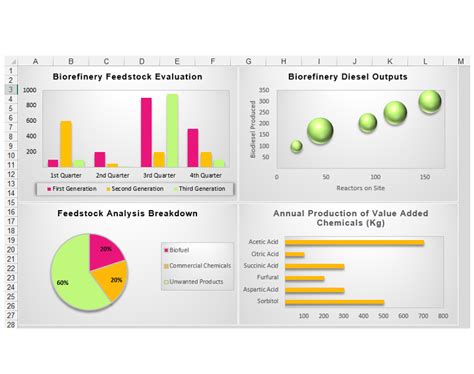
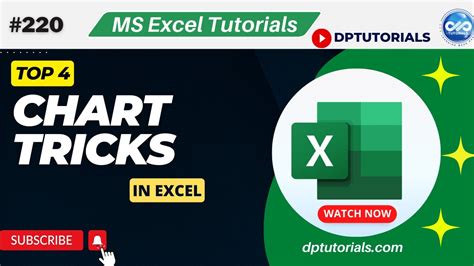
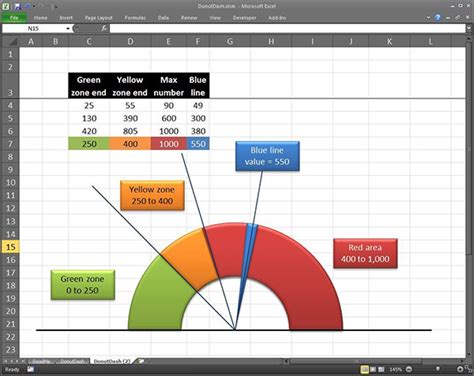
By following these 5 simple steps, you can easily rotate an Excel chart to better display your data. Remember to select the chart, go to the Chart Tools tab, click on the Format tab, use the rotation options, and adjust the rotation as needed. With practice, you'll become proficient in rotating Excel charts and creating visually appealing data visualizations.
We hope this article has been helpful in teaching you how to rotate an Excel chart. If you have any questions or need further assistance, please don't hesitate to ask. Share your thoughts and experiences with rotating Excel charts in the comments below.
