Intro
Learning the DSUM function in Excel can be a game-changer for anyone who works with large datasets. This powerful function allows you to sum a range of cells based on specific criteria, making it easier to analyze and manipulate your data. In this article, we'll break down the DSUM function into 5 easy steps, so you can master it in no time.
What is the DSUM Function?
The DSUM function is a database function in Excel that allows you to sum a range of cells based on specific criteria. It's a part of the database functions family, which includes other functions like DAVERAGE, DCOUNT, and DMAX. The DSUM function is particularly useful when you need to sum values in a specific column based on conditions in other columns.
Step 1: Understand the Syntax
Before we dive into the steps, let's take a look at the syntax of the DSUM function:
DSUM(database, field, criteria)
- Database: The range of cells that you want to sum.
- Field: The column that you want to sum.
- Criteria: The range of cells that contains the conditions for the sum.
Step 2: Prepare Your Data
To use the DSUM function, you need to prepare your data in a specific way. Your data should be organized in a table format, with headers in the first row and data in the subsequent rows. Make sure that the column you want to sum is numeric, and the columns you want to use as criteria are formatted correctly.
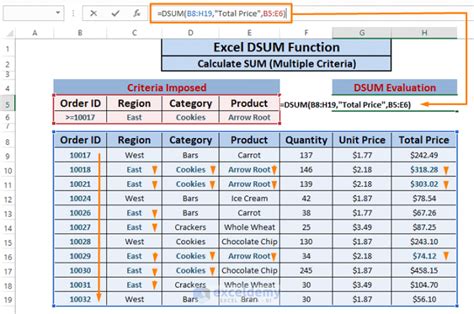
Step 3: Define the Database and Field
In this step, you need to define the database and field ranges. The database range includes the headers and the data, while the field range includes only the column you want to sum.
For example, if your data is in the range A1:E100, and you want to sum the values in column C, you would define the database range as A1:E100 and the field range as C1:C100.
Step 4: Define the Criteria
Now it's time to define the criteria range. This range includes the conditions for the sum. For example, if you want to sum only the values in column C where the values in column A are greater than 10, you would define the criteria range as A1:A100, with the condition ">10" in cell A2.
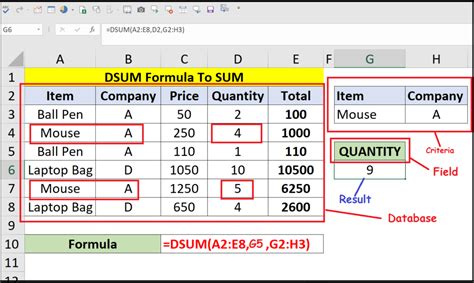
Step 5: Write the Formula
Finally, it's time to write the formula. Using the syntax we defined earlier, the formula would look like this:
=DSUM(A1:E100, C1:C100, A1:A100)
This formula sums the values in column C (field) based on the conditions in column A (criteria).
Tips and Tricks
Here are a few tips and tricks to keep in mind when using the DSUM function:
- Make sure that the criteria range is formatted correctly. If you're using a date range, make sure that the dates are in the correct format.
- Use absolute references (e.g. $A$1) instead of relative references (e.g. A1) to ensure that the formula works correctly when you copy and paste it.
- You can use multiple criteria ranges by separating them with commas.
- You can also use the DSUM function with other database functions, like DAVERAGE and DMAX.
Common Errors and Troubleshooting
When using the DSUM function, you may encounter a few common errors. Here are some troubleshooting tips to help you resolve them:
- Error: #VALUE!: This error occurs when the formula is unable to find any matching values in the criteria range. Check that the criteria range is formatted correctly and that the values in the database range match the conditions in the criteria range.
- Error: #REF!: This error occurs when the formula is unable to find the database or field ranges. Check that the ranges are defined correctly and that the references are absolute.
Best Practices
Here are some best practices to keep in mind when using the DSUM function:
- Use clear and concise headers to make it easy to understand the data.
- Use absolute references instead of relative references to ensure that the formula works correctly when you copy and paste it.
- Test the formula thoroughly to ensure that it's working correctly.
Gallery of DSUM Function Examples
DSUM Function Image Gallery
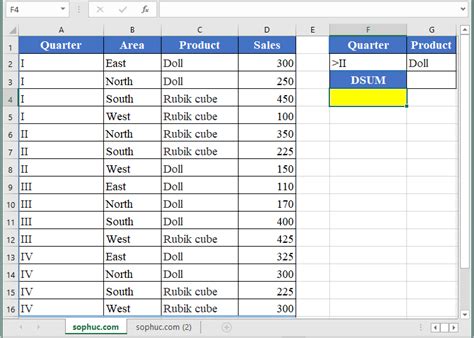

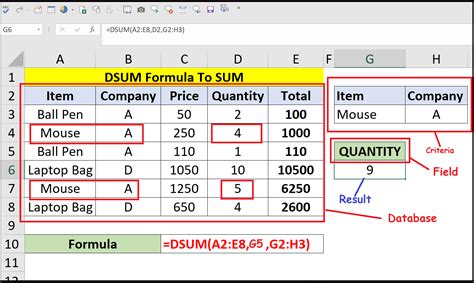
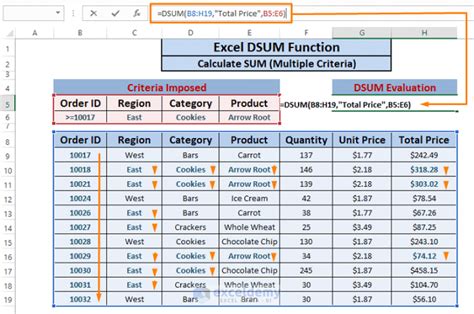
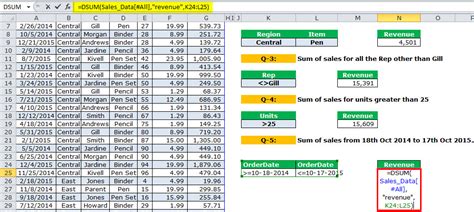
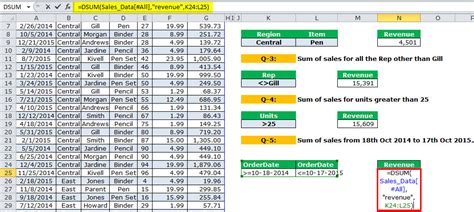
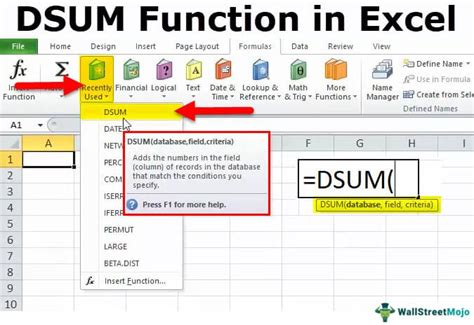
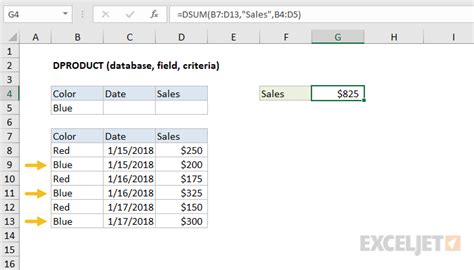
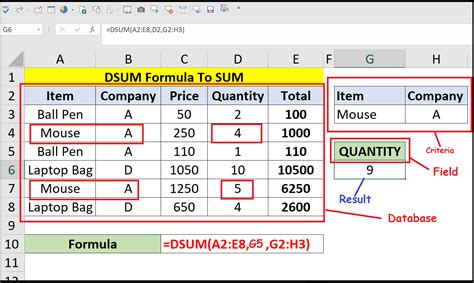
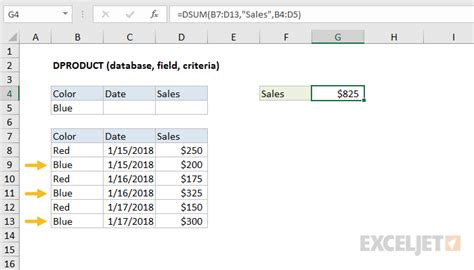
Conclusion
Mastering the DSUM function takes practice, but with these 5 easy steps, you'll be well on your way to becoming an Excel pro. Remember to use clear and concise headers, absolute references, and to test the formula thoroughly. With the DSUM function, you'll be able to sum values in a specific column based on conditions in other columns, making it easier to analyze and manipulate your data.
What's Next?
Now that you've mastered the DSUM function, it's time to take your Excel skills to the next level. Try using the DSUM function with other database functions, like DAVERAGE and DMAX. You can also experiment with different criteria ranges and formulas to see what works best for your data.
Share Your Thoughts
Have you used the DSUM function before? What tips and tricks do you have to share? Leave a comment below and let us know!

