Intro
Resolve Excels Not Enough Memory error with these 8 expert solutions. Discover how to optimize your spreadsheet, reduce file size, and improve performance. Learn to troubleshoot memory issues, recover data, and prevent future errors. Say goodbye to frustrating freezes and crashes with these actionable tips and tricks for Excel users.
Excel is a powerful tool for data analysis and visualization, but it's not immune to errors. One of the most frustrating errors you may encounter is the "Not Enough Memory" error. This error can occur due to various reasons, such as large data sets, complex formulas, or corrupted files. Fortunately, there are several ways to fix this error and get back to working on your Excel spreadsheet.
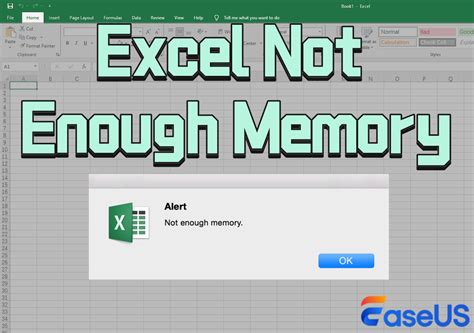
Understanding the Not Enough Memory Error
The Not Enough Memory error in Excel occurs when the program is unable to allocate sufficient memory to perform a task. This error can manifest in different ways, such as:
- "Excel cannot complete this task with available resources."
- "Not enough memory to run Microsoft Excel."
- "Out of memory" error.
Before we dive into the solutions, it's essential to understand that this error is often a symptom of a larger issue. To fix the problem, we need to address the underlying cause.
1. Close Unnecessary Programs and Background Applications
One of the simplest ways to free up memory is to close any unnecessary programs and background applications. This includes other Microsoft Office applications, browser tabs, and any other resource-intensive programs.
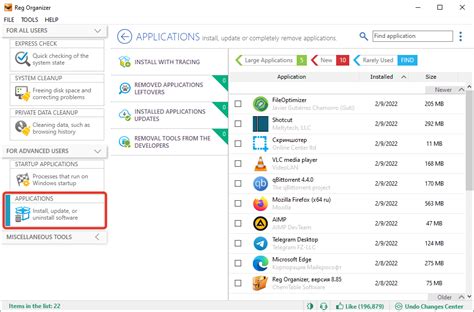
Steps to Close Unnecessary Programs:
- Press the Ctrl + Shift + Esc keys to open the Task Manager.
- Click on the "Processes" tab.
- Look for any programs or background applications that are consuming excessive memory.
- Right-click on the program and select "End Task" to close it.
2. Disable Add-ins and Plugins
Add-ins and plugins can consume a significant amount of memory, especially if they are poorly optimized. Disabling them can help free up memory and resolve the Not Enough Memory error.
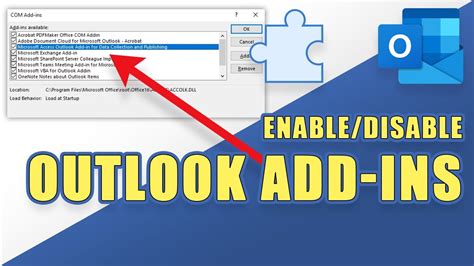
Steps to Disable Add-ins:
- Open Excel and click on the "File" menu.
- Select "Options" and then click on "Add-ins."
- Look for any add-ins that are enabled and disable them by unchecking the box.
- Click "OK" to save the changes.
3. Optimize Your Excel File
Large Excel files can consume a significant amount of memory, especially if they contain complex formulas or charts. Optimizing your Excel file can help reduce its size and free up memory.
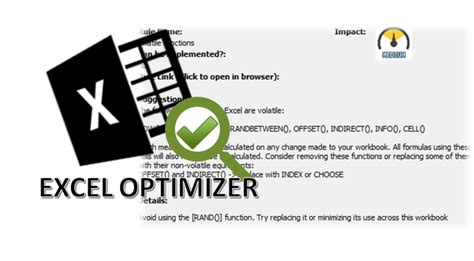
Steps to Optimize Your Excel File:
- Open your Excel file and click on the "File" menu.
- Select "Options" and then click on "Advanced."
- Look for the "Excel Options" section and click on " Disk Space."
- Select the "Compact File" option to reduce the file size.
- Click "OK" to save the changes.
4. Split Large Files into Smaller Ones
If you're working with large Excel files, it may be helpful to split them into smaller ones. This can help reduce the memory required to open and edit the file.
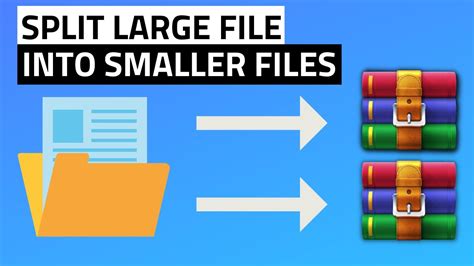
Steps to Split Large Files:
- Open your Excel file and select the data range you want to split.
- Click on the "Data" menu and select "Text to Columns."
- Select the "Delimiter" option and choose a delimiter to split the data.
- Click "OK" to split the data into separate columns.
- Repeat the process to split the data into separate files.
5. Use the 64-bit Version of Excel
If you're using the 32-bit version of Excel, you may encounter memory limitations. Switching to the 64-bit version can help resolve the Not Enough Memory error.

Steps to Install the 64-bit Version of Excel:
- Uninstall the 32-bit version of Excel from your computer.
- Download the 64-bit version of Excel from the Microsoft website.
- Follow the installation instructions to install the 64-bit version of Excel.
6. Update Your Operating System and Office
Outdated operating systems and Office software can cause memory-related issues. Updating your operating system and Office software can help resolve the Not Enough Memory error.

Steps to Update Your Operating System and Office:
- Check for updates for your operating system and Office software.
- Follow the update instructions to install the latest updates.
7. Disable Hardware Acceleration
Hardware acceleration can consume a significant amount of memory, especially if you're using a graphics-intensive application. Disabling hardware acceleration can help free up memory and resolve the Not Enough Memory error.
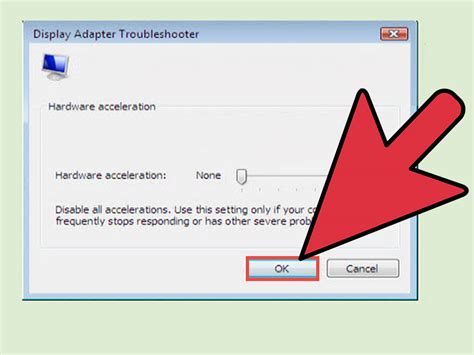
Steps to Disable Hardware Acceleration:
- Open Excel and click on the "File" menu.
- Select "Options" and then click on "Advanced."
- Look for the "Display" section and uncheck the box next to "Hardware Acceleration."
- Click "OK" to save the changes.
8. Repair or Reinstall Excel
If none of the above solutions work, you may need to repair or reinstall Excel. This can help resolve any underlying issues that are causing the Not Enough Memory error.
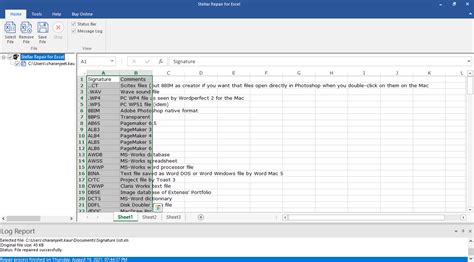
Steps to Repair or Reinstall Excel:
- Open the Control Panel and select "Programs and Features."
- Look for Microsoft Office and click on "Change."
- Select the "Repair" option to repair Excel.
- If the repair option doesn't work, select the "Uninstall" option to uninstall Excel.
- Follow the installation instructions to reinstall Excel.
Excel Not Enough Memory Error Image Gallery
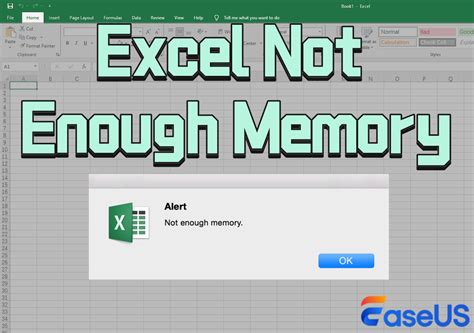
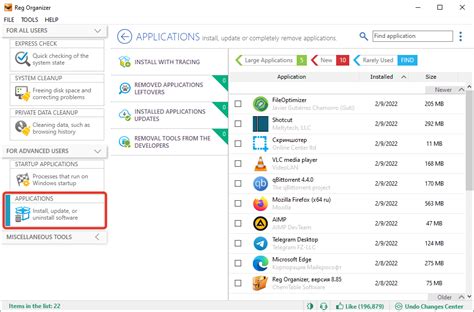
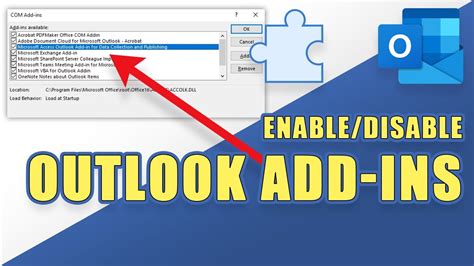
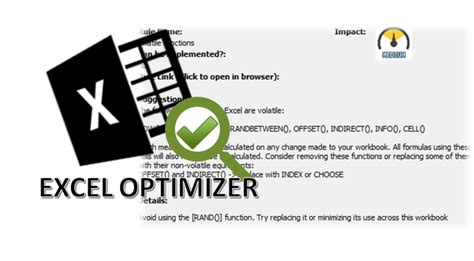
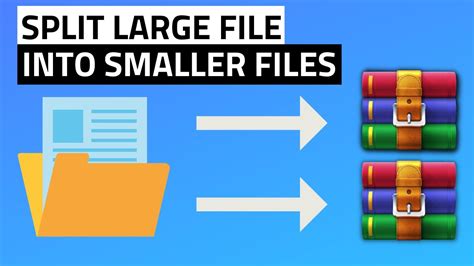


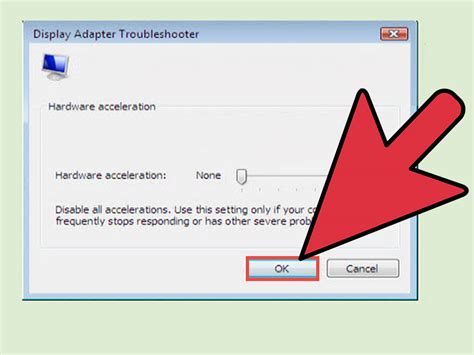
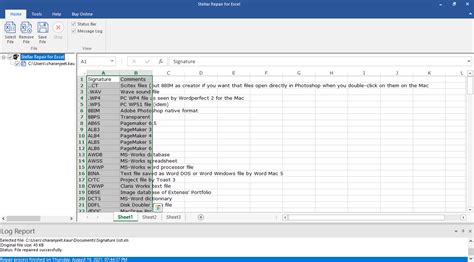
By following these 8 steps, you should be able to resolve the Not Enough Memory error in Excel. Remember to always save your work regularly and consider splitting large files into smaller ones to prevent memory-related issues. If you're still experiencing issues, feel free to share your concerns in the comments section below.
