The INDIRECT function in Excel is a powerful tool that allows users to reference a range or cell by its text representation, rather than its actual cell reference. This function is particularly useful when working with dynamic ranges, creating flexible charts, or simplifying complex formulas. However, mastering the INDIRECT function can be a daunting task, especially for beginners. In this article, we will break down the INDIRECT function, its syntax, and provide practical examples to help you harness its full potential.
Understanding the INDIRECT Function
The INDIRECT function returns a reference to a range or cell based on a text string. The syntax for the INDIRECT function is:
INDIRECT(ref_text, [a1])
- ref_text: The text representation of the range or cell you want to reference.
- [a1]: An optional parameter that specifies the reference style. If set to TRUE or omitted, the reference is in A1 style. If set to FALSE, the reference is in R1C1 style.
How the INDIRECT Function Works
When you enter a text string into the INDIRECT function, it interprets that string as a cell reference and returns the value in that cell. For example, if you enter the text string "A1" into the INDIRECT function, it will return the value in cell A1.
One of the key benefits of the INDIRECT function is its ability to reference a range or cell dynamically. This means you can change the text string, and the INDIRECT function will automatically update the reference. This is particularly useful when working with data that changes frequently.
Practical Examples of the INDIRECT Function
Let's take a look at some practical examples of the INDIRECT function in action.
Example 1: Referencing a Cell Range
Suppose you want to reference a range of cells in a formula, but you want to make the reference dynamic. You can use the INDIRECT function to achieve this.
For example, if you want to reference the range A1:A10, you can use the following formula:
=INDIRECT("A1:A10")
This formula will return the range A1:A10. However, if you change the text string to "A1:A20", the formula will automatically update to reference the range A1:A20.
Example 2: Creating a Dynamic Chart
The INDIRECT function is also useful when creating dynamic charts. Suppose you want to create a chart that references a range of data, but the range changes frequently.
You can use the INDIRECT function to create a dynamic chart that updates automatically when the range changes.
For example, if you want to create a chart that references the range A1:A10, you can use the following formula:
=INDIRECT("A1:A10")
This formula will return the range A1:A10, which can then be used to create a dynamic chart.
Example 3: Simplifying Complex Formulas
The INDIRECT function can also be used to simplify complex formulas. Suppose you have a formula that references multiple ranges, and you want to simplify the formula.
You can use the INDIRECT function to reference each range, and then combine the references into a single formula.
For example, if you have the following formula:
=SUM(A1:A10, B1:B10, C1:C10)
You can use the INDIRECT function to simplify the formula as follows:
=SUM(INDIRECT("A1:A10"), INDIRECT("B1:B10"), INDIRECT("C1:C10"))
This formula uses the INDIRECT function to reference each range, and then combines the references into a single formula.
Common Errors When Using the INDIRECT Function
While the INDIRECT function is a powerful tool, it can also be prone to errors. Here are some common errors to watch out for:
- Typo errors: Make sure to enter the text string correctly, as a single typo can cause the formula to return an error.
- Range errors: Make sure the range referenced by the INDIRECT function is correct, as an incorrect range can cause the formula to return an error.
- Reference style errors: Make sure to use the correct reference style (A1 or R1C1) when using the INDIRECT function.
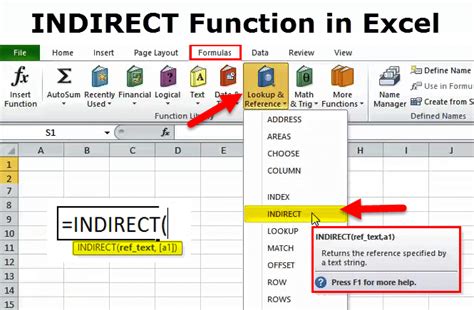
Best Practices for Using the INDIRECT Function
Here are some best practices to keep in mind when using the INDIRECT function:
- Use clear and concise text strings: Make sure to use clear and concise text strings when referencing ranges or cells.
- Use absolute references: Use absolute references (e.g. $A$1) when referencing ranges or cells to avoid errors.
- Test your formulas: Always test your formulas to ensure they are working correctly.
Conclusion
Mastering the INDIRECT function in Excel can take time and practice, but the benefits are well worth the effort. By understanding the syntax, uses, and common errors of the INDIRECT function, you can unlock its full potential and create more dynamic and flexible formulas. Remember to use clear and concise text strings, absolute references, and test your formulas to ensure they are working correctly.
INDIRECT Function in Excel Image Gallery
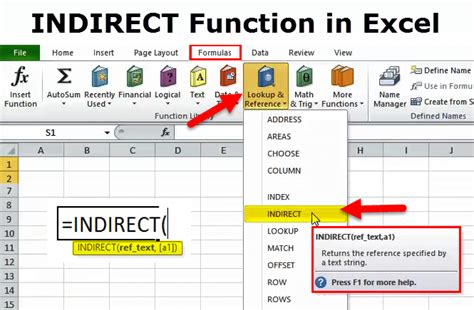
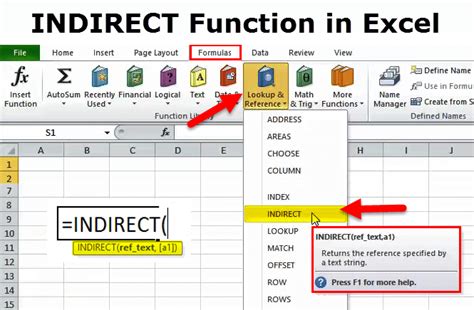
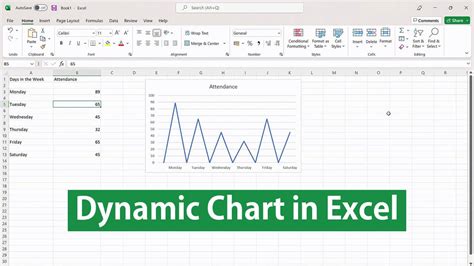
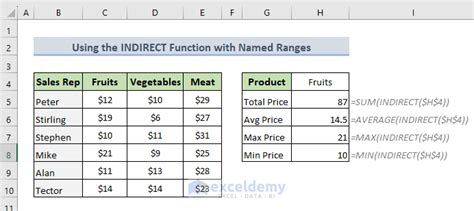
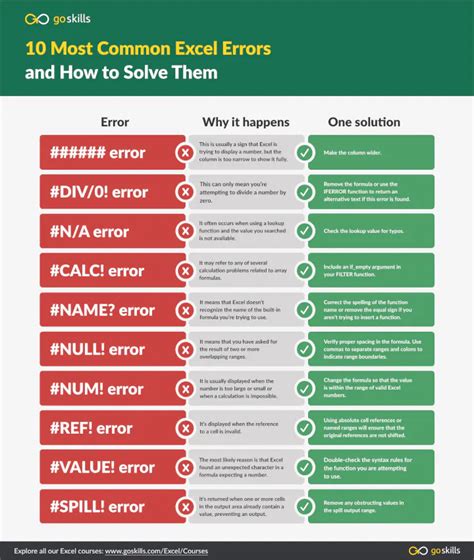
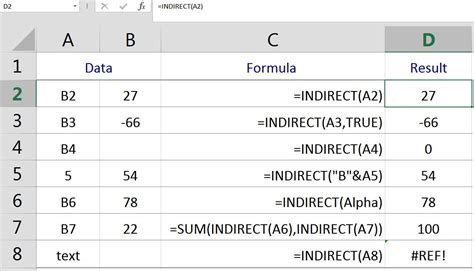
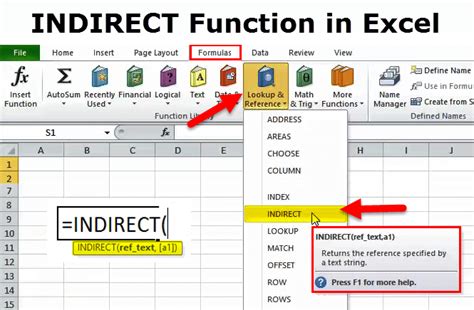
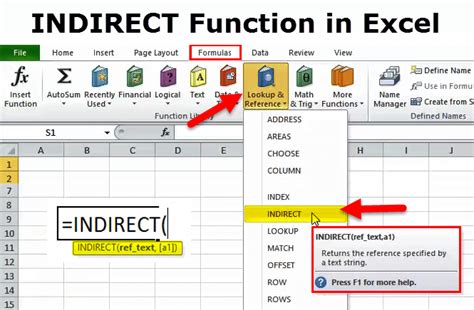
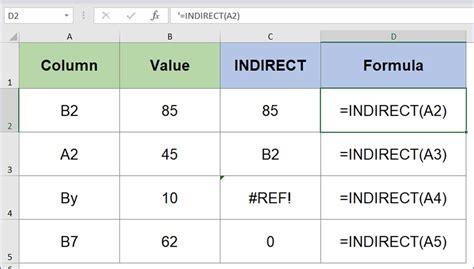
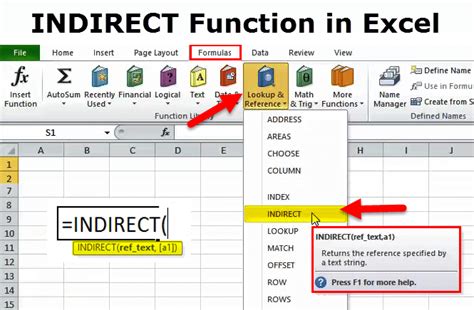
What's Your Experience with the INDIRECT Function?
Have you used the INDIRECT function in Excel before? What were your experiences? Do you have any tips or tricks to share? Let us know in the comments below!
Share this article with your friends and colleagues who may benefit from learning about the INDIRECT function in Excel.
Follow us for more Excel tutorials and tips!
