Coloring Excel cells based on their values can help to visually distinguish between different data points, making it easier to analyze and understand the information. In this article, we will explore five ways to color Excel cells based on value.
Method 1: Using Conditional Formatting

One of the most straightforward ways to color Excel cells based on value is by using Conditional Formatting. This feature allows you to highlight cells based on specific conditions, such as values, formulas, or formatting.
To use Conditional Formatting:
- Select the cells you want to format.
- Go to the Home tab in the Excel ribbon.
- Click on the Conditional Formatting button in the Styles group.
- Select the type of formatting you want to apply, such as "Highlight Cells Rules" or "Top/Bottom Rules".
- Choose the condition you want to apply, such as "Greater Than" or "Less Than".
- Set the value or formula you want to use as the condition.
- Choose the format you want to apply, such as a fill color or font color.
Example: Highlighting Cells with Values Greater Than 100
Suppose you have a column of numbers and you want to highlight the cells with values greater than 100. To do this:
- Select the column of numbers.
- Go to the Home tab and click on Conditional Formatting.
- Select "Highlight Cells Rules" and then "Greater Than".
- Set the value to 100.
- Choose a fill color, such as green.
- Click OK.
The cells with values greater than 100 will now be highlighted in green.
Method 2: Using Formulas and Formatting
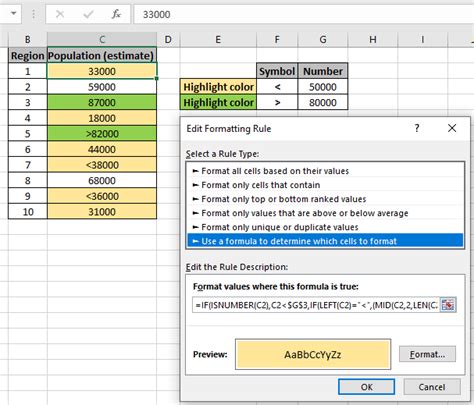
Another way to color Excel cells based on value is by using formulas and formatting. This method involves using formulas to determine the format of the cells, rather than relying on Conditional Formatting.
To use formulas and formatting:
- Select the cells you want to format.
- Go to the Home tab and click on the Format button in the Cells group.
- Select "Format Cells" and then click on the Font tab.
- In the Font color dropdown, select "Formula".
- Enter a formula that determines the format of the cells, such as =IF(A1>100, "Green", "Red").
- Click OK.
The cells will now be formatted based on the value in the cell.
Example: Formatting Cells Based on Multiple Conditions
Suppose you have a column of numbers and you want to format the cells based on multiple conditions, such as values greater than 100 and less than 200. To do this:
- Select the column of numbers.
- Go to the Home tab and click on the Format button.
- Select "Format Cells" and then click on the Font tab.
- In the Font color dropdown, select "Formula".
- Enter a formula that determines the format of the cells, such as =IF(AND(A1>100, A1<200), "Yellow", "Red").
- Click OK.
The cells will now be formatted based on the multiple conditions.
Method 3: Using VBA Macros
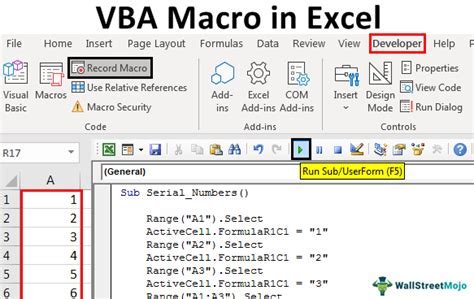
VBA macros can also be used to color Excel cells based on value. This method involves writing a script that uses VBA code to format the cells.
To use VBA macros:
- Open the Visual Basic Editor by pressing Alt + F11.
- In the Editor, click on Insert > Module to create a new module.
- Paste the following code into the module:
Sub FormatCells()
Dim cell As Range
For Each cell In Selection
If cell.Value > 100 Then
cell.Font.Color = vbGreen
Else
cell.Font.Color = vbRed
End If
Next cell
End Sub
- Save the module by clicking File > Save.
- Close the Visual Basic Editor.
- Select the cells you want to format.
- Go to the Developer tab and click on the Macros button.
- Select the FormatCells macro and click Run.
The cells will now be formatted based on the value in the cell.
Example: Formatting Cells Based on a Range of Values
Suppose you have a column of numbers and you want to format the cells based on a range of values, such as values between 100 and 200. To do this:
- Open the Visual Basic Editor and create a new module.
- Paste the following code into the module:
Sub FormatCells()
Dim cell As Range
For Each cell In Selection
If cell.Value >= 100 And cell.Value <= 200 Then
cell.Font.Color = vbYellow
Else
cell.Font.Color = vbRed
End If
Next cell
End Sub
- Save the module and close the Visual Basic Editor.
- Select the cells you want to format.
- Go to the Developer tab and click on the Macros button.
- Select the FormatCells macro and click Run.
The cells will now be formatted based on the range of values.
Method 4: Using Power Query
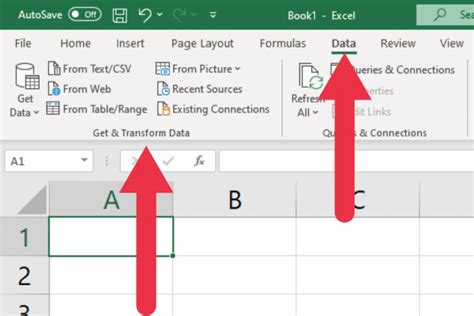
Power Query is a powerful tool in Excel that allows you to transform and format data. You can use Power Query to color Excel cells based on value.
To use Power Query:
- Go to the Data tab and click on the New Query button.
- Select "From Other Sources" and then "From Microsoft Query".
- Connect to your data source, such as a table or range.
- In the Power Query Editor, click on the "Add Column" button.
- Select "Custom Column" and enter a formula that determines the format of the cells, such as =IF([Column1]>100, "Green", "Red").
- Click OK.
- Load the query into Excel.
The cells will now be formatted based on the value in the cell.
Example: Formatting Cells Based on a Conditional Formula
Suppose you have a column of numbers and you want to format the cells based on a conditional formula, such as values greater than 100 and less than 200. To do this:
- Go to the Data tab and click on the New Query button.
- Select "From Other Sources" and then "From Microsoft Query".
- Connect to your data source, such as a table or range.
- In the Power Query Editor, click on the "Add Column" button.
- Select "Custom Column" and enter a formula that determines the format of the cells, such as =IF(AND([Column1]>100, [Column1]<200), "Yellow", "Red").
- Click OK.
- Load the query into Excel.
The cells will now be formatted based on the conditional formula.
Method 5: Using DAX Formulas
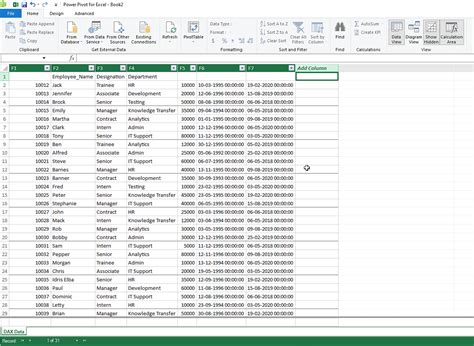
DAX formulas are used in Power Pivot to create calculated columns and measures. You can use DAX formulas to color Excel cells based on value.
To use DAX formulas:
- Go to the Power Pivot tab and click on the Create button.
- Select "Calculated Column" and enter a formula that determines the format of the cells, such as =IF([Column1]>100, "Green", "Red").
- Click OK.
- Go to the PivotTable tab and click on the Analyze button.
- Select "Conditional Formatting" and then "New Rule".
- Select "Use a formula to determine which cells to format".
- Enter the DAX formula you created earlier.
- Click OK.
The cells will now be formatted based on the value in the cell.
Example: Formatting Cells Based on a Measure
Suppose you have a PivotTable with a measure that calculates the sum of a column. You want to format the cells based on the measure, such as values greater than 1000. To do this:
- Go to the Power Pivot tab and click on the Create button.
- Select "Calculated Column" and enter a formula that determines the format of the cells, such as =IF([Measure]>1000, "Green", "Red").
- Click OK.
- Go to the PivotTable tab and click on the Analyze button.
- Select "Conditional Formatting" and then "New Rule".
- Select "Use a formula to determine which cells to format".
- Enter the DAX formula you created earlier.
- Click OK.
The cells will now be formatted based on the measure.
Coloring Excel Cells Based on Value Image Gallery
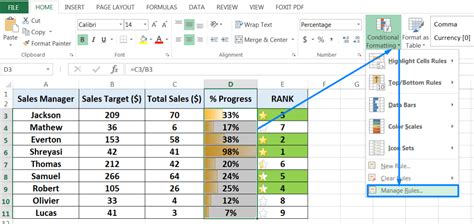
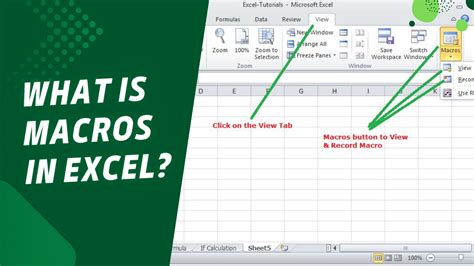
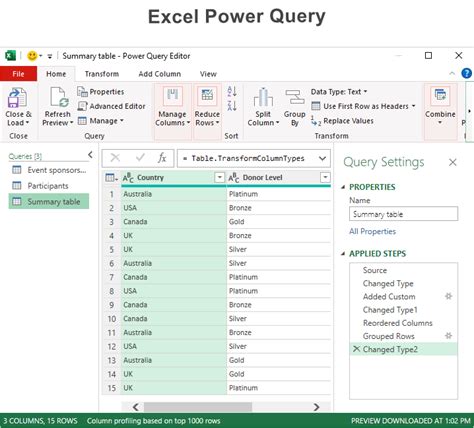
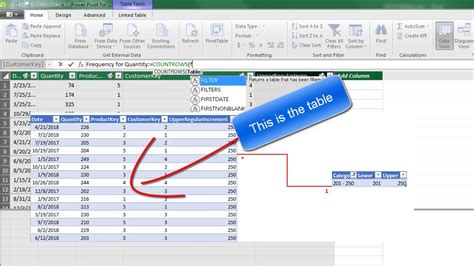
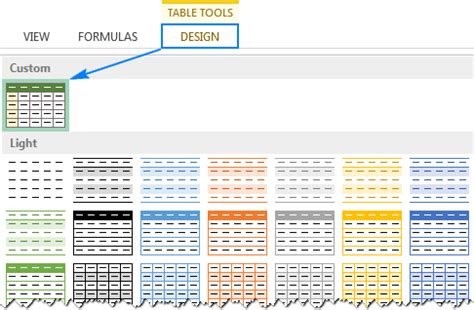
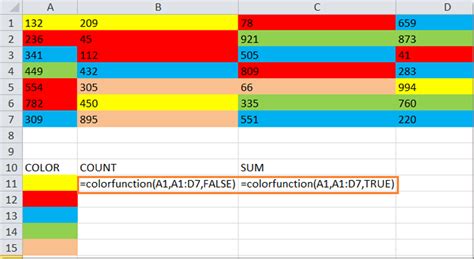
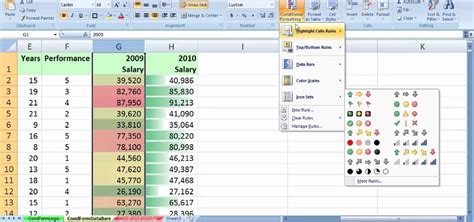
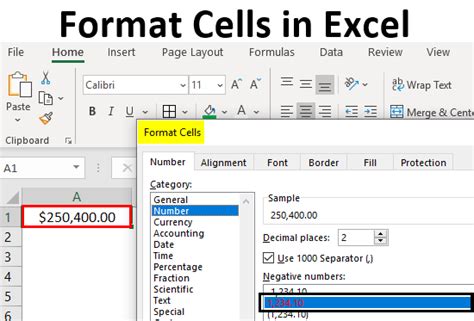
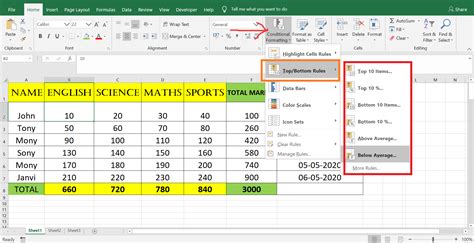
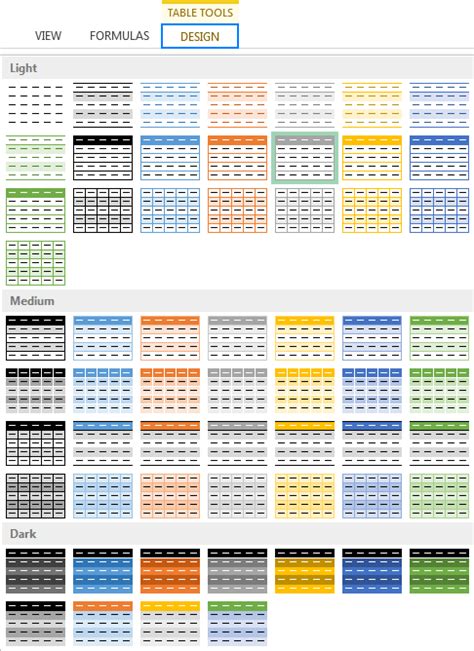
We hope this article has helped you learn how to color Excel cells based on value. Whether you use Conditional Formatting, formulas and formatting, VBA macros, Power Query, or DAX formulas, there are many ways to format your cells and make your data more visually appealing. Try out these methods and see which one works best for you!
