Intro
Master the art of saving Excel files as XLSX with VBA. Learn how to easily convert and save files in Excels modern format using Visual Basic for Applications. This comprehensive guide covers the essentials of VBA, file formats, and compatibility issues, making it easy to automate file saving with XLSX. Boost productivity and ensure data integrity.
Save Excel Files As Xlsx With VBA Made Easy
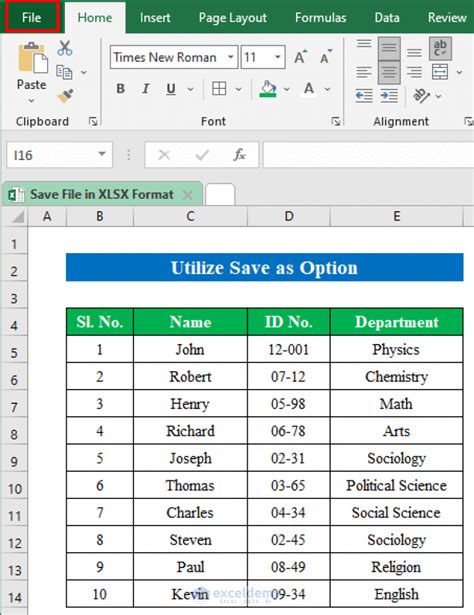
Microsoft Excel is a powerful spreadsheet software that is widely used for data analysis, visualization, and management. One of the most common tasks in Excel is saving files, and in this article, we will explore how to save Excel files as xlsx using VBA (Visual Basic for Applications). VBA is a programming language developed by Microsoft that allows users to create and automate tasks in Excel.
Saving files as xlsx is important because it is the default file format for Excel 2007 and later versions. Xlsx files are also more secure and compact compared to the older xls file format. In this article, we will show you how to use VBA to save Excel files as xlsx, making it easy to manage and share your files.
Why Use VBA to Save Excel Files as Xlsx?
There are several reasons why you might want to use VBA to save Excel files as xlsx. Here are a few:
- Automation: VBA allows you to automate repetitive tasks, such as saving files, which can save you time and increase productivity.
- Consistency: By using VBA to save files, you can ensure that all your files are saved in the same format, which can improve consistency and make it easier to manage your files.
- Customization: VBA allows you to customize the saving process, such as specifying the file path, file name, and file format.
How to Save Excel Files as Xlsx with VBA
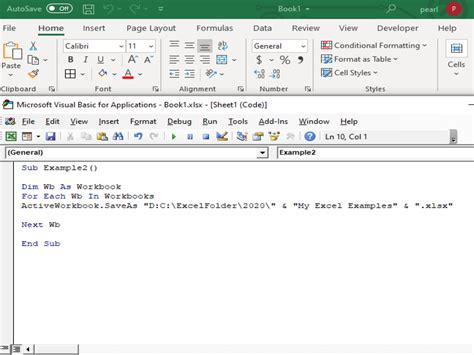
Saving Excel files as xlsx with VBA is a straightforward process that involves using the SaveAs method. Here is an example of how to use VBA to save an Excel file as xlsx:
Sub SaveAsXlsx()
Dim filePath As String
Dim fileName As String
' Specify the file path and file name
filePath = "C:\Users\Username\Documents\"
fileName = "ExampleFile"
' Save the file as xlsx
ThisWorkbook.SaveAs filePath & fileName & ".xlsx", xlOpenXMLWorkbook
End Sub
In this example, the SaveAs method is used to save the current workbook as an xlsx file. The xlOpenXMLWorkbook parameter specifies the file format as xlsx.
Specifying the File Path and File Name
When using VBA to save Excel files as xlsx, you need to specify the file path and file name. You can do this by using the FilePath and FileName variables, as shown in the example above.
Here are some tips for specifying the file path and file name:
- Use absolute paths: It's a good idea to use absolute paths, such as "C:\Users\Username\Documents", instead of relative paths, such as "\Documents".
- Avoid special characters: Avoid using special characters, such as "\ / : *? ", in the file path and file name.
- Use a consistent naming convention: Use a consistent naming convention, such as "YYYYMMDD_FileName", to make it easier to manage your files.
Best Practices for Saving Excel Files as Xlsx with VBA
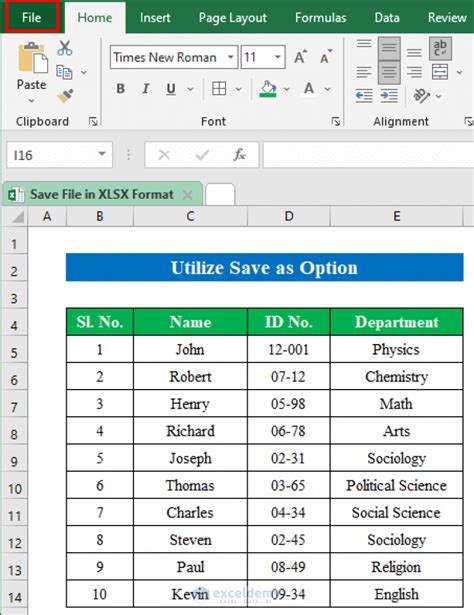
Here are some best practices for saving Excel files as xlsx with VBA:
- Use a consistent file format: Use a consistent file format, such as xlsx, to make it easier to manage your files.
- Specify the file path and file name: Specify the file path and file name to avoid overwriting existing files.
- Use error handling: Use error handling, such as
On Error Resume Next, to handle errors that may occur during the saving process. - Test your code: Test your code thoroughly to ensure that it works as expected.
Common Errors When Saving Excel Files as Xlsx with VBA
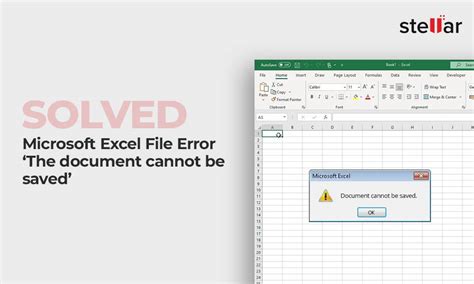
Here are some common errors that may occur when saving Excel files as xlsx with VBA:
- File path or file name is incorrect: The file path or file name may be incorrect, which can cause the saving process to fail.
- File is already open: The file may already be open, which can cause the saving process to fail.
- Insufficient permissions: The user may not have sufficient permissions to save the file, which can cause the saving process to fail.
Gallery of Saving Excel Files as Xlsx with VBA
Saving Excel Files as Xlsx with VBA Gallery
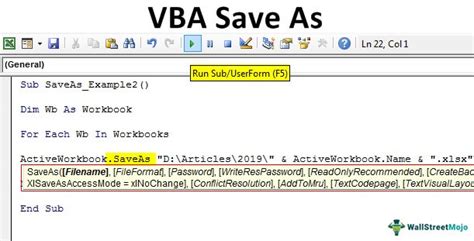
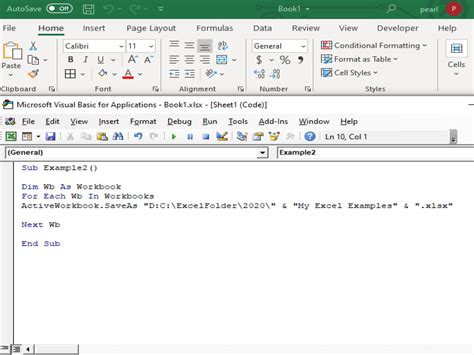
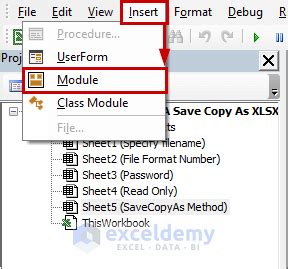
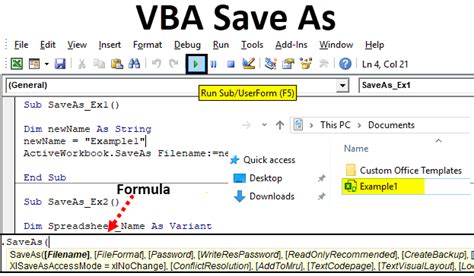
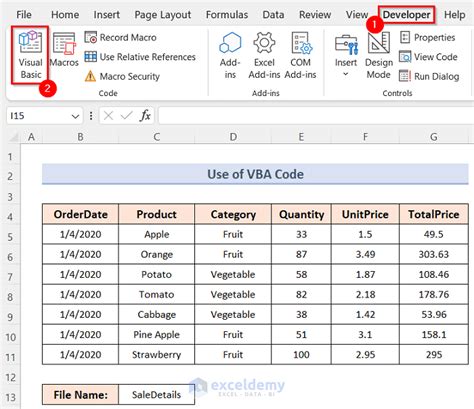
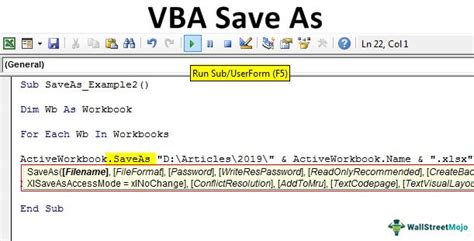
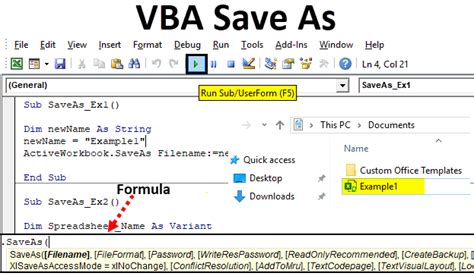
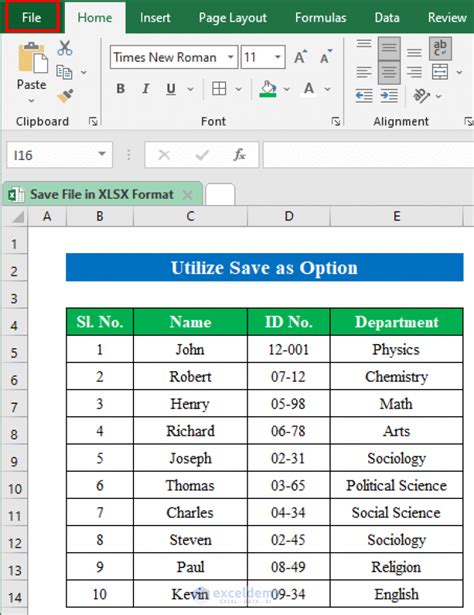
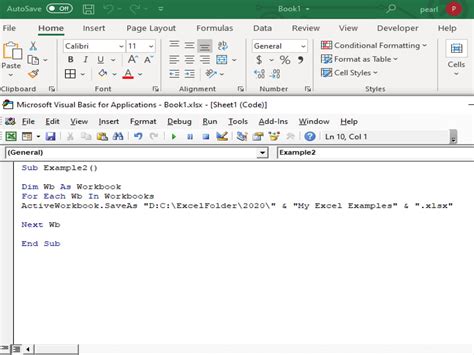
We hope this article has helped you learn how to save Excel files as xlsx with VBA. If you have any questions or need further assistance, please don't hesitate to ask.
