Intro
Master Excels Match function with our expert guide. Discover common issues and solutions to fix errors, including #N/A, #VALUE!, and more. Learn how to troubleshoot and optimize your MATCH formulas for seamless lookup and reference functions, and boost your spreadsheet productivity with these actionable tips and tricks.
Excel's MATCH function is a powerful tool used to find the relative position of a value within a range or array. However, it can be finicky and prone to errors if not used correctly. In this article, we will explore common issues that users encounter when using the MATCH function and provide solutions to fix them.
Understanding the MATCH Function
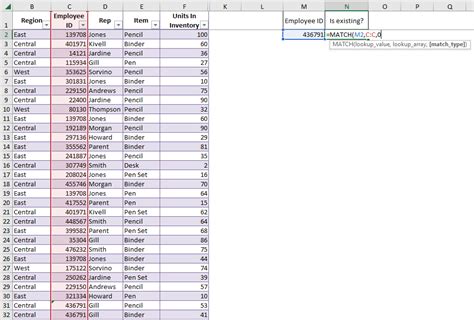
The MATCH function has the following syntax: MATCH(lookup_value, lookup_array, [match_type]). It returns the relative position of the lookup_value within the lookup_array. The [match_type] argument is optional and specifies the type of match to perform. If omitted, it defaults to a exact match.
Common Issues with the MATCH Function
Here are some common issues users encounter when using the MATCH function:
- #N/A errors
- Incorrect match types
- Lookup values not found
- Array formulas not updated
Solving #N/A Errors
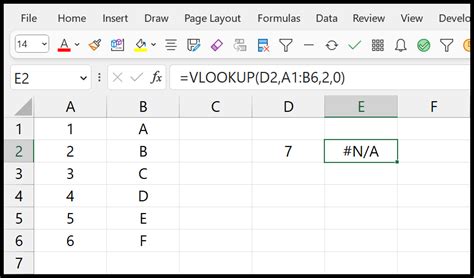
#N/A errors occur when the MATCH function cannot find the lookup_value within the lookup_array. To fix this issue:
- Check the
lookup_valuefor spelling errors or extra spaces. - Verify that the
lookup_arraycontains thelookup_value. - Use the
INDEXandMATCHfunctions together to perform a approximate match. - Use the
IFERRORfunction to return a custom error message instead of #N/A.
Choosing the Correct Match Type
The MATCH function has three match types:
- Exact match (default):
MATCH(lookup_value, lookup_array, 0) - Approximate match less than:
MATCH(lookup_value, lookup_array, -1) - Approximate match greater than:
MATCH(lookup_value, lookup_array, 1)
Choose the correct match type based on your data and requirements.
Troubleshooting Lookup Values Not Found
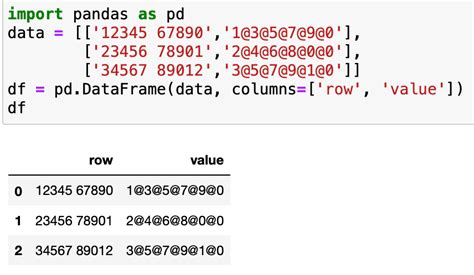
If the MATCH function cannot find the lookup_value, try:
- Checking the data type of the
lookup_valueand thelookup_array. - Using the
EXACTfunction to perform a case-sensitive match. - Using the
SEARCHfunction to perform a case-insensitive match.
Updating Array Formulas
Array formulas can become outdated if the underlying data changes. To update an array formula:
- Press
F2to edit the formula. - Press
Ctrl+Shift+Enterto re-enter the array formula.
Best Practices for Using the MATCH Function
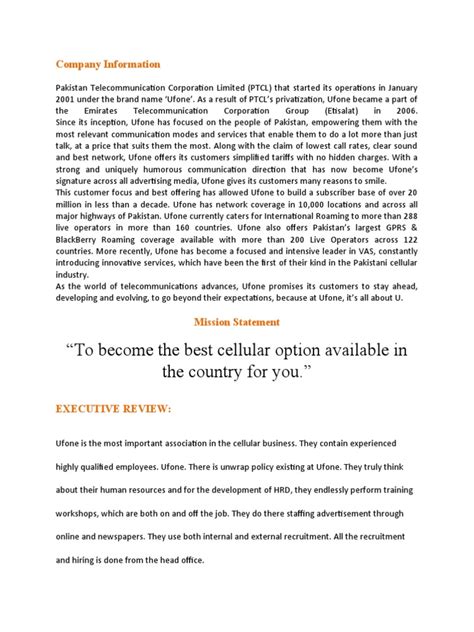
Here are some best practices for using the MATCH function:
- Use the
INDEXandMATCHfunctions together for more flexibility. - Use named ranges or references instead of hardcoded values.
- Avoid using the MATCH function with entire columns or rows.
- Use the
IFERRORfunction to handle errors and exceptions.
Conclusion and Next Steps
In this article, we explored common issues and solutions for fixing Excel's MATCH function. By understanding the syntax and best practices for using the MATCH function, you can avoid common pitfalls and improve your workflow. Remember to use the INDEX and MATCH functions together, choose the correct match type, and update array formulas regularly.
Gallery of Excel MATCH Function Examples
Excel MATCH Function Image Gallery
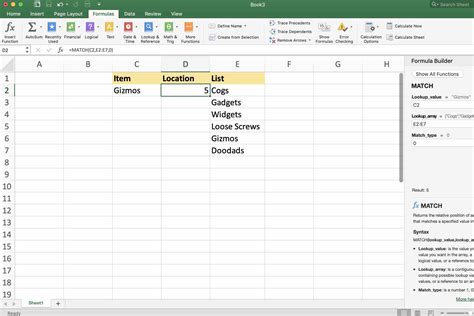
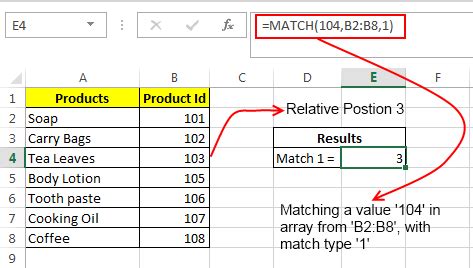
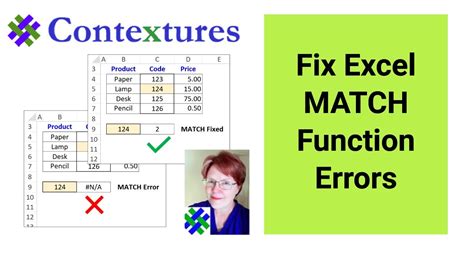
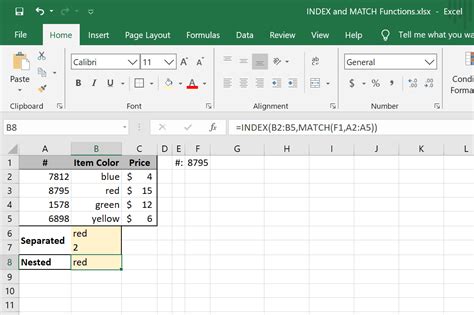
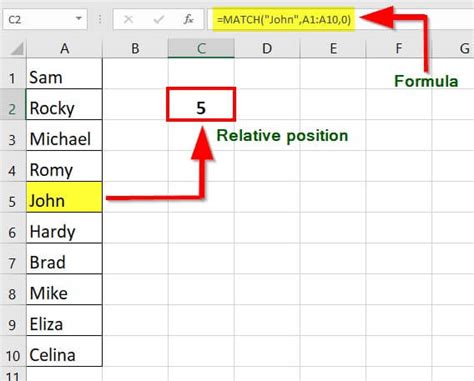
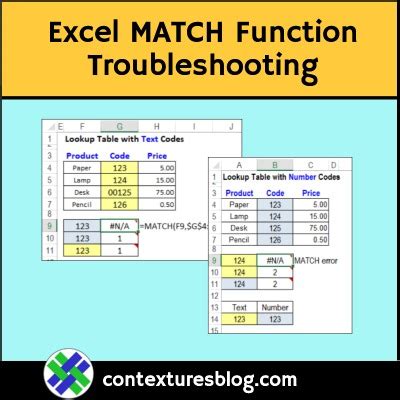
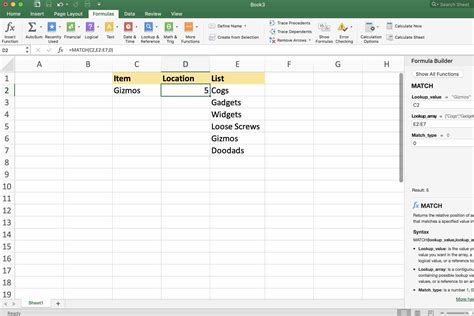
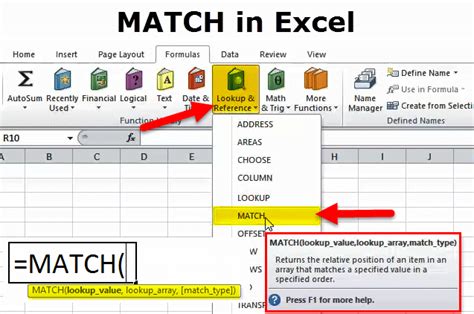
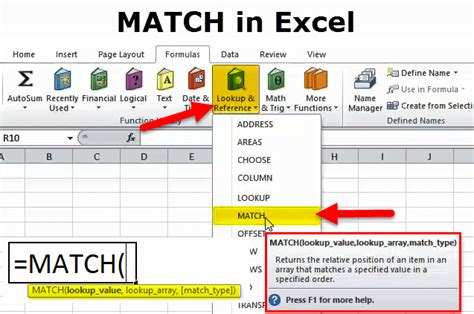
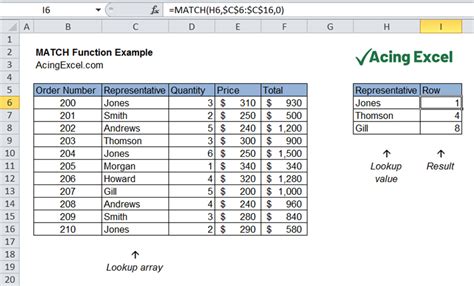
We hope this article has helped you understand and fix common issues with the MATCH function. Share your experiences and tips in the comments section below!
