Are you tired of switching between two separate graphs in Excel to compare data? Do you want to create a visually appealing and informative chart that combines two sets of data? Look no further! Overlaying two graphs in Excel is a simple process that can help you effectively communicate complex data insights. In this article, we will guide you through the step-by-step process of overlaying two graphs in Excel, making it easy to analyze and present your data.
The Importance of Overlaying Graphs
Overlaying graphs is a powerful way to compare two sets of data side by side. By combining two graphs into one, you can easily identify trends, patterns, and correlations between the data. This technique is particularly useful when working with multiple datasets that have different scales or units of measurement. By overlaying the graphs, you can create a single chart that provides a clear and concise visual representation of the data.
Benefits of Overlaying Graphs
- Improved Data Comparison: Overlaying graphs allows you to compare two sets of data directly, making it easier to identify differences and similarities.
- Enhanced Visualization: By combining two graphs into one, you can create a more visually appealing and informative chart that effectively communicates complex data insights.
- Increased Efficiency: Overlaying graphs saves time and effort by eliminating the need to switch between multiple charts or worksheets.
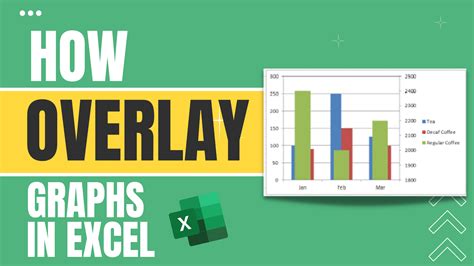
Step-by-Step Guide to Overlaying Two Graphs in Excel
Step 1: Prepare Your Data
Before you can overlay two graphs in Excel, you need to prepare your data. Make sure that your data is organized in a table format with clear headers and labels.
Step 2: Create a New Chart
To create a new chart in Excel, go to the "Insert" tab and click on the "Chart" button. Select the type of chart you want to create, such as a line chart or bar chart.
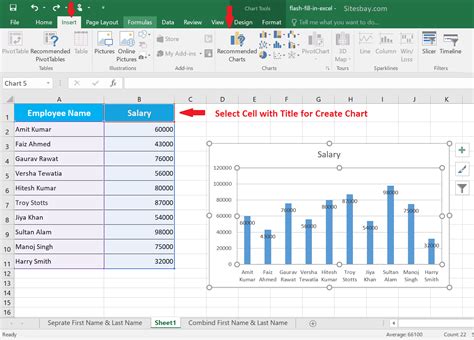
Step 3: Add the Second Dataset
To add the second dataset to the chart, click on the "Chart Tools" tab and select "Design." Click on the "Select Data" button and select the second dataset.
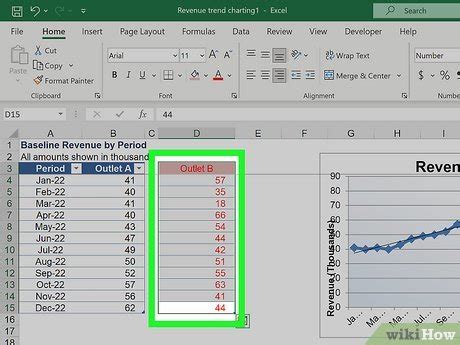
Step 4: Format the Chart
To format the chart, go to the "Chart Tools" tab and select "Format." Adjust the chart title, labels, and colors as needed.
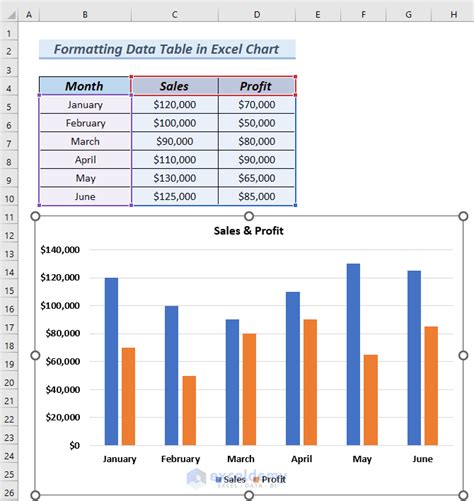
Step 5: Overlay the Graphs
To overlay the graphs, click on the "Chart Tools" tab and select "Layout." Click on the "Overlay" button and select the type of overlay you want to create, such as a line chart or bar chart.
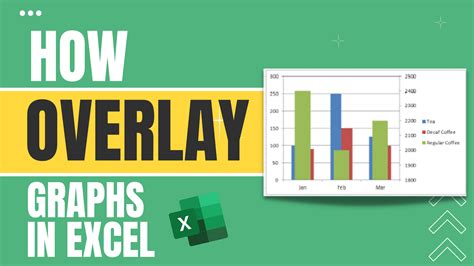
Tips and Tricks
- Use Different Colors: Use different colors for each dataset to make it easier to distinguish between the two graphs.
- Adjust the Scales: Adjust the scales of the two graphs to ensure that they are comparable.
- Use Labels: Use labels to identify the datasets and provide context for the chart.
Common Errors to Avoid
- Incorrect Data Range: Make sure to select the correct data range for each dataset.
- Insufficient Formatting: Make sure to format the chart correctly to ensure that it is visually appealing and easy to read.
- Incorrect Overlay Type: Make sure to select the correct overlay type for the type of chart you are creating.
Excel Graphs Overlay Image Gallery
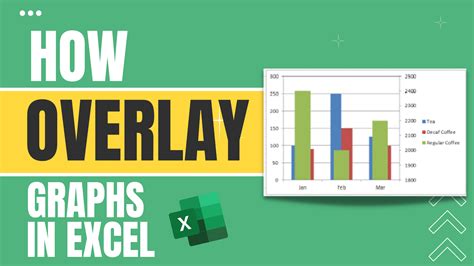
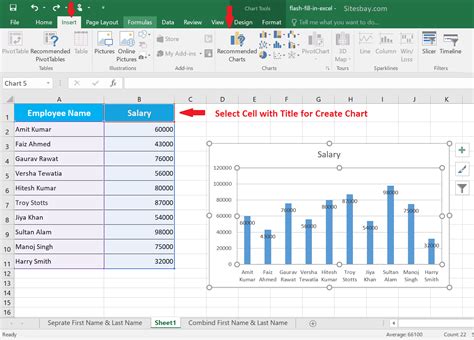
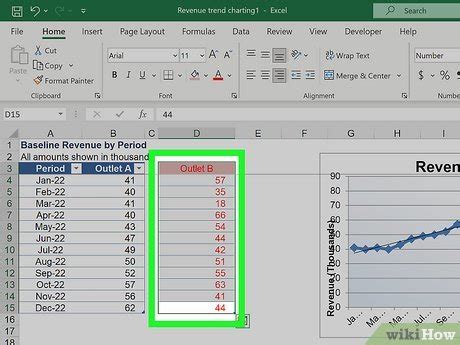
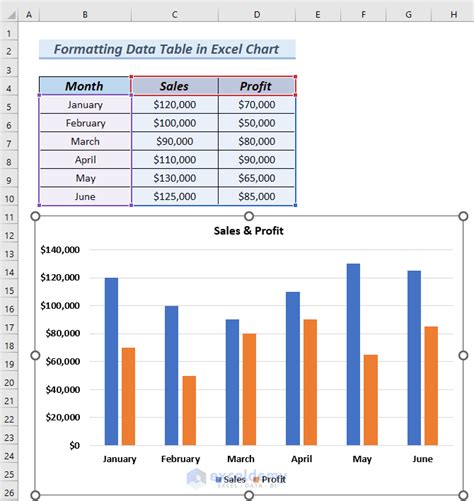
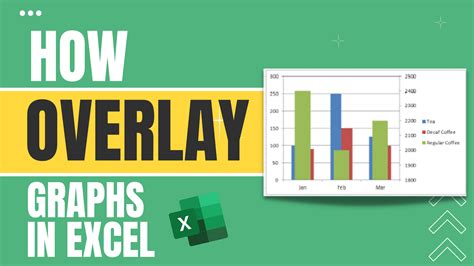
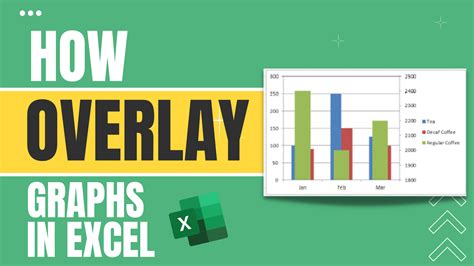
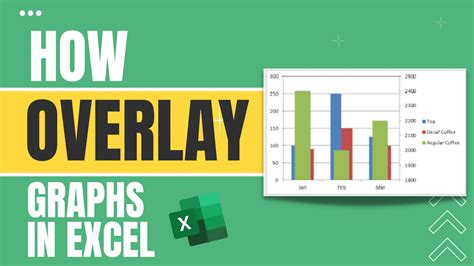
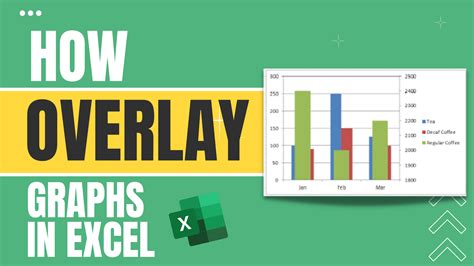
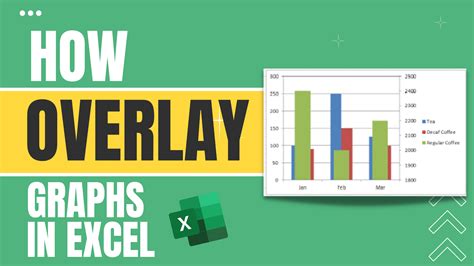
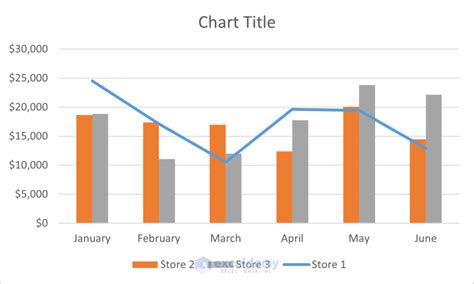
Conclusion and Next Steps
In conclusion, overlaying two graphs in Excel is a simple and effective way to compare two sets of data. By following the step-by-step guide and tips and tricks outlined in this article, you can create a visually appealing and informative chart that effectively communicates complex data insights. We encourage you to try out the techniques outlined in this article and explore the many other features and functions that Excel has to offer.
Take Action
- Try overlaying two graphs in Excel using the step-by-step guide outlined in this article.
- Experiment with different types of charts and formatting options to create a visually appealing chart.
- Share your experiences and tips for overlaying graphs in Excel in the comments section below.
Share Your Thoughts
- What are some common challenges you face when working with multiple datasets in Excel?
- How do you currently compare and analyze multiple datasets in Excel?
- What are some other features or functions in Excel that you would like to learn more about?
By following the steps and tips outlined in this article, you can create a visually appealing and informative chart that effectively communicates complex data insights.
