Intro
Discover 6 efficient ways to search for space in Excel, including finding and replacing spaces, using formulas, and leveraging text functions. Master techniques to identify, remove, and manipulate spaces in your data. Optimize your spreadsheet workflow with these expert tips and improve data analysis with Excel space search methods.
When working with large datasets in Excel, finding specific information or values can be a daunting task. One common challenge users face is searching for spaces within their data. Whether it's to identify errors, clean up data, or perform specific analyses, being able to efficiently locate spaces is crucial. In this article, we will explore six effective methods to search for spaces in Excel, each with its unique approach and applications.
Understanding the Importance of Searching for Spaces
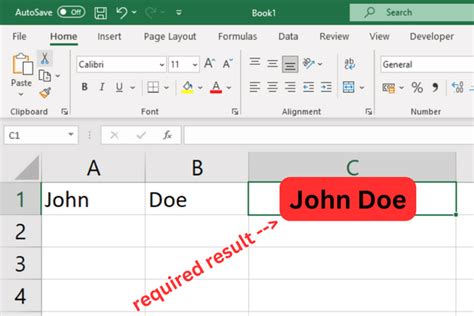
Searching for spaces in Excel is important for several reasons. Firstly, spaces can lead to errors in formulas and functions if not properly accounted for. For instance, a formula might return an incorrect result if it interprets a space as a character. Secondly, spaces can indicate missing or incomplete data, which is crucial for data analysis and reporting. Lastly, cleaning up spaces can improve data readability and maintain data integrity.
Method 1: Using the FIND Function
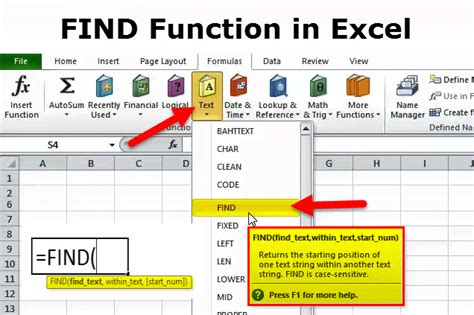
The FIND function in Excel is a powerful tool for locating specific characters or strings within a cell. To search for spaces using the FIND function, follow these steps:
- Select the cell where you want to search for a space.
- Type
=FIND(" ",A1), assuming the cell you are searching is A1. - Press Enter.
If the FIND function returns a number, it indicates the position of the space within the cell. If it returns a #VALUE! error, it means no space was found.
Method 2: Using the SEARCH Function
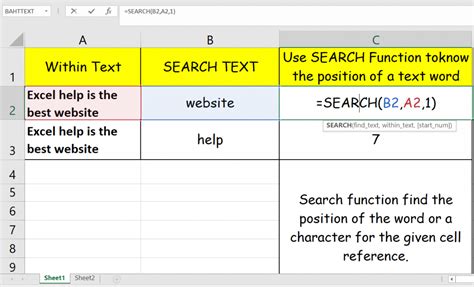
Similar to the FIND function, the SEARCH function is used to locate a character or string within a cell. The difference is that the SEARCH function is case-insensitive, making it useful for searching for spaces regardless of the case.
- Select the cell where you want to search for a space.
- Type
=SEARCH(" ",A1), assuming the cell you are searching is A1. - Press Enter.
Method 3: Using Conditional Formatting
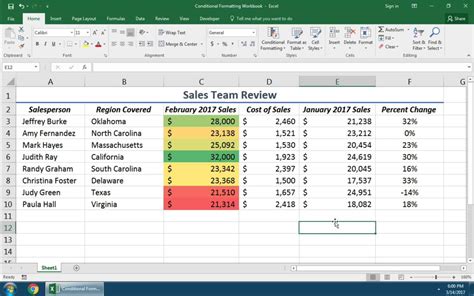
Conditional formatting is a feature in Excel that allows you to highlight cells based on specific conditions. To search for spaces using conditional formatting, follow these steps:
- Select the range of cells you want to search for spaces.
- Go to the Home tab > Conditional Formatting > New Rule.
- Select "Use a formula to determine which cells to format."
- Type
=IF(ISNUMBER(SEARCH(" ",A1)),TRUE,FALSE), assuming the cell you are searching is A1. - Click Format > Fill > choose a color.
- Click OK.
Cells with spaces will be highlighted in the chosen color.
Method 4: Using VBA Macros
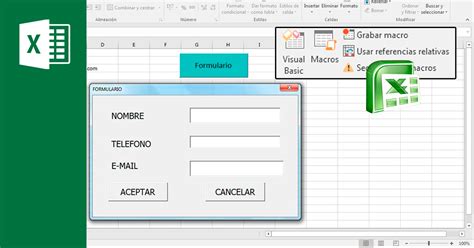
Visual Basic for Applications (VBA) macros can be used to automate tasks in Excel, including searching for spaces. Here is an example VBA code snippet:
Sub FindSpaces()
Dim cell As Range
For Each cell In Selection
If InStr(cell.Value, " ") > 0 Then
cell.Interior.ColorIndex = 6
End If
Next cell
End Sub
To use this macro, follow these steps:
- Press Alt + F11 to open the VBA editor.
- Insert a new module.
- Paste the VBA code.
- Save the workbook as a macro-enabled file (.xlsm).
- Select the range of cells you want to search for spaces.
- Press Alt + F8 to run the macro.
Cells with spaces will be highlighted in yellow.
Method 5: Using Regular Expressions
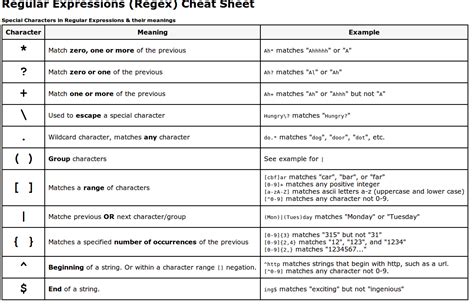
Regular expressions (regex) can be used to search for patterns within strings. To search for spaces using regex, follow these steps:
- Select the range of cells you want to search for spaces.
- Go to the Data tab > Text to Columns.
- Select "Delimited Text" and click Next.
- Select "Other" and enter
\sas the delimiter. - Click Finish.
The \s pattern matches any whitespace character, including spaces.
Method 6: Using Power Query
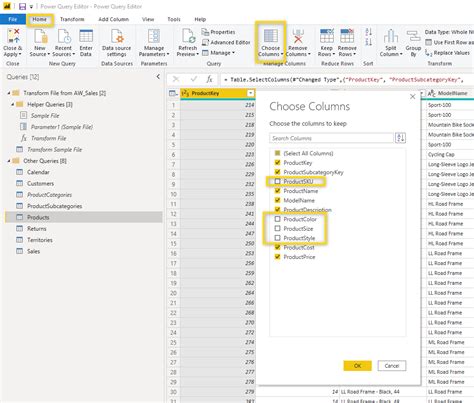
Power Query is a powerful data manipulation tool in Excel. To search for spaces using Power Query, follow these steps:
- Select the range of cells you want to search for spaces.
- Go to the Data tab > From Table/Range.
- Click OK.
- In the Power Query editor, click Add Column > Custom Column.
- Type
=if Text.Contains([Column1], " ") then "Yes" else "No", assuming the column you are searching is Column1. - Click OK.
A new column will be added with "Yes" or "No" values indicating whether the corresponding cell contains a space.
Gallery of Excel Space Searching Techniques
Excel Space Searching Techniques Image Gallery
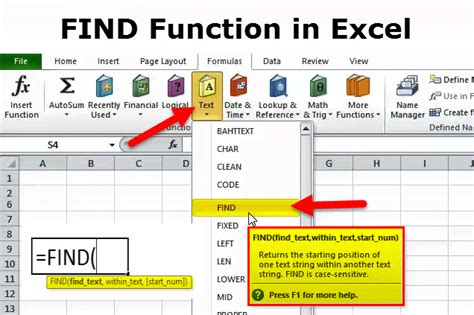
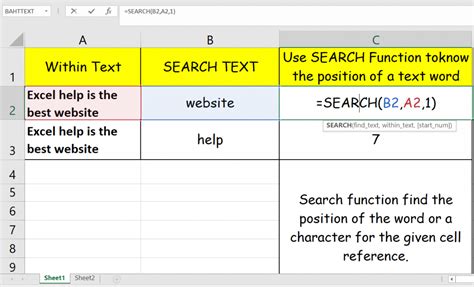
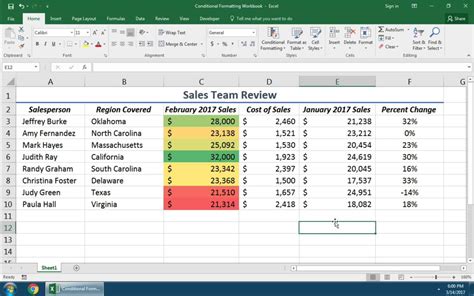
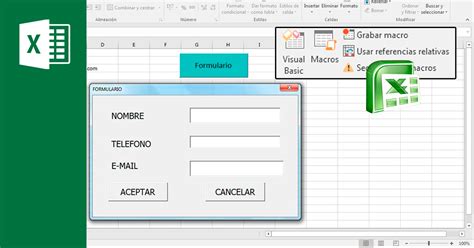
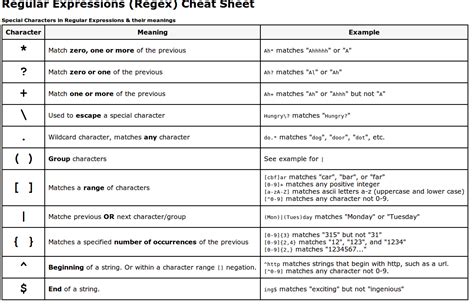
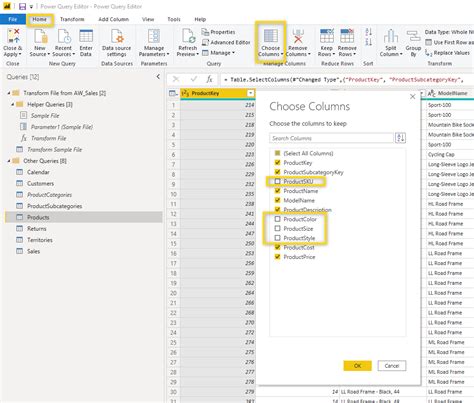
Searching for spaces in Excel is a crucial task that can be accomplished using various methods. Each method has its unique strengths and applications, and choosing the right one depends on your specific needs and preferences. By mastering these techniques, you can improve your productivity and data analysis skills in Excel.
Now that you've learned these six ways to search for spaces in Excel, try experimenting with each method to see which one works best for you. Don't hesitate to ask questions or share your own tips in the comments below. Happy Excel-ing!
