Removing extra spaces in Excel can be a frustrating task, especially when working with large datasets. However, there are several ways to remove the first space in Excel, and we will explore them in this article.
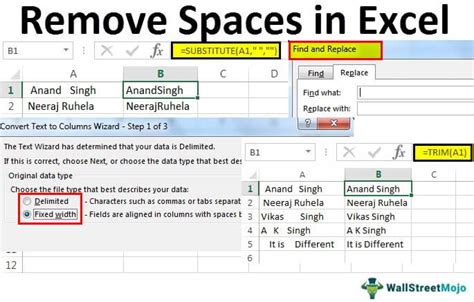
Why Remove First Space in Excel?
Before we dive into the solutions, let's understand why removing the first space in Excel is important. Extra spaces can cause issues with data analysis, sorting, and formatting. For instance, if you have a list of names with extra spaces at the beginning, it can make it difficult to sort the list alphabetically. Moreover, extra spaces can also cause problems when using formulas and functions that rely on text data.
Methods to Remove First Space in Excel
Fortunately, there are several methods to remove the first space in Excel. Here are a few:
1. Using the TRIM Function
The TRIM function is a simple and effective way to remove extra spaces from text data. The syntax for the TRIM function is:
=TRIM(text)
Where "text" is the cell containing the data you want to trim.
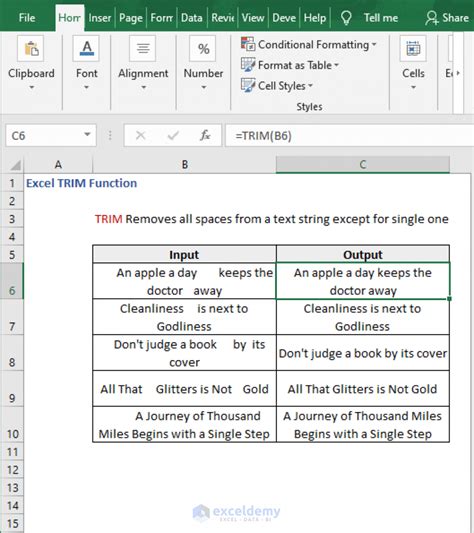
To remove the first space, you can use the TRIM function in combination with the SUBSTITUTE function. The SUBSTITUTE function replaces a specified character with another character. The syntax for the SUBSTITUTE function is:
=SUBSTITUTE(text, " ", "", 1)
Where "text" is the cell containing the data you want to trim, and "1" specifies that you want to remove only the first space.
2. Using the FIND and REPLACE Function
Another way to remove the first space is by using the FIND and REPLACE function. To do this, follow these steps:
- Select the cell range that contains the data you want to trim.
- Go to the "Home" tab in the Excel ribbon.
- Click on "Find & Select" in the "Editing" group.
- Select "Replace" from the drop-down menu.
- In the "Find what" field, enter a space (press the space bar).
- Leave the "Replace with" field blank.
- Click "Replace All".
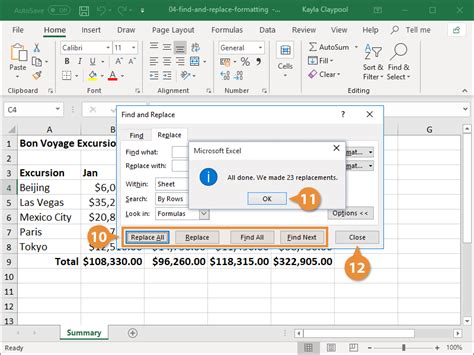
3. Using VBA Macro
If you have a large dataset and want to remove the first space from multiple cells, you can use a VBA macro. Here's an example code:
Sub RemoveFirstSpace()
Dim cell As Range
For Each cell In Selection
cell.Value = Trim(cell.Value)
Next cell
End Sub
To use this macro, follow these steps:
- Open the Visual Basic Editor by pressing "Alt + F11" or by navigating to "Developer" > "Visual Basic" in the Excel ribbon.
- In the Visual Basic Editor, click "Insert" > "Module" to insert a new module.
- Paste the code into the module.
- Close the Visual Basic Editor.
- Select the cell range that contains the data you want to trim.
- Go to the "Developer" tab in the Excel ribbon.
- Click on "Macros" in the "Code" group.
- Select the "RemoveFirstSpace" macro and click "Run".
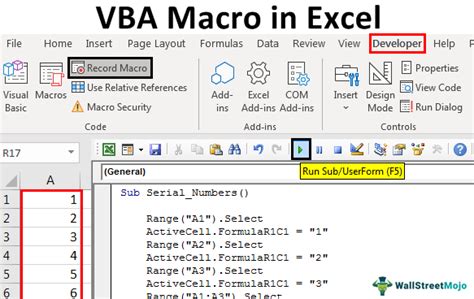
Gallery of Remove First Space in Excel
Remove First Space in Excel Image Gallery
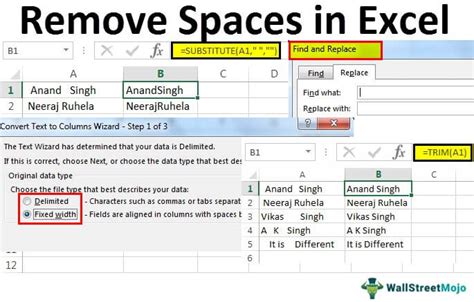
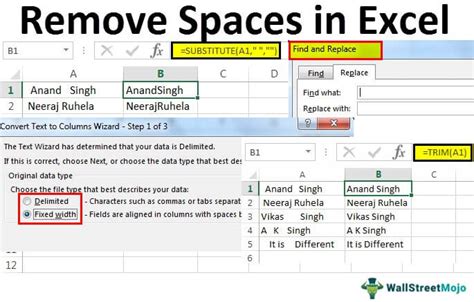
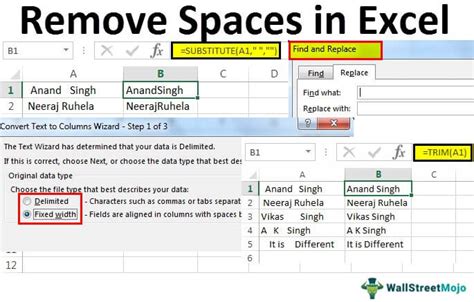
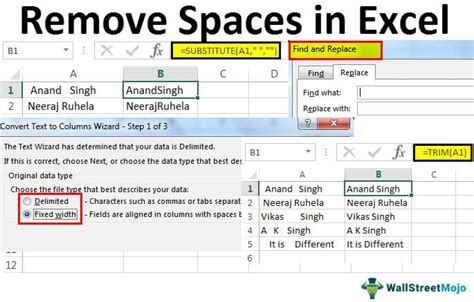
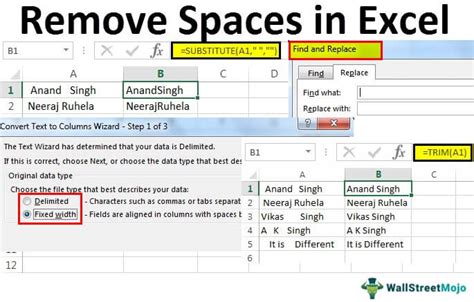
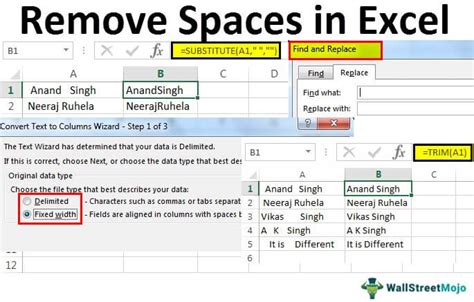
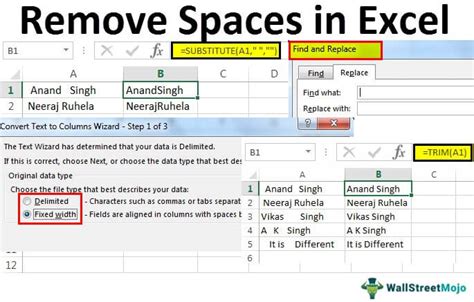
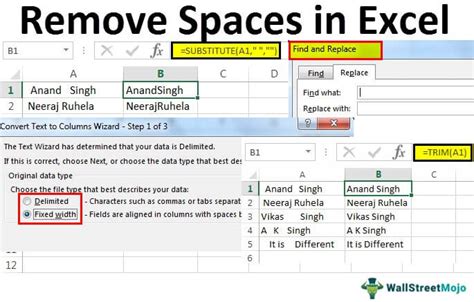
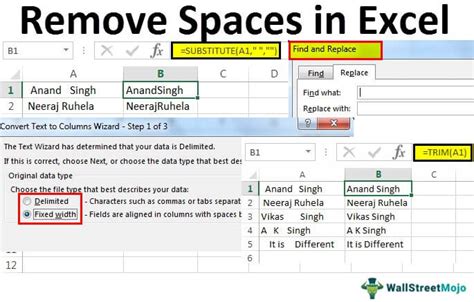
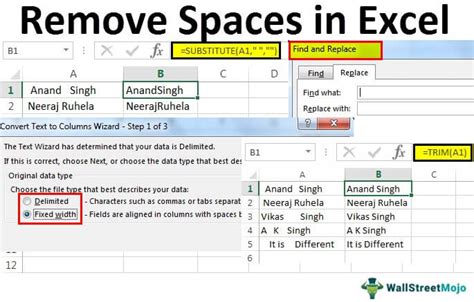
Conclusion
Removing the first space in Excel can be a challenge, but there are several methods to overcome this issue. Whether you use the TRIM function, FIND and REPLACE function, or VBA macro, you can easily remove the first space from your data. By following the steps outlined in this article, you can improve the accuracy and consistency of your data, making it easier to analyze and format.
