Drop-down boxes are an excellent way to simplify data entry and reduce errors in Excel. In this tutorial, we will explore how to create and customize drop-down boxes using VBA (Visual Basic for Applications) in Excel. Whether you're a beginner or an experienced Excel user, this guide will walk you through the process step-by-step.
What are Drop-Down Boxes?
Drop-down boxes, also known as combo boxes, are interactive controls that allow users to select an item from a list. They are commonly used in forms and surveys to collect data from users. In Excel, drop-down boxes can be used to create user-friendly interfaces for data entry, making it easier to manage large datasets.
Why Use VBA to Create Drop-Down Boxes?
While Excel provides a built-in feature to create drop-down boxes using data validation, VBA offers more flexibility and customization options. With VBA, you can create dynamic drop-down boxes that respond to user input, perform calculations, and interact with other Excel objects.
Getting Started with VBA
Before we dive into the tutorial, make sure you have the Developer tab enabled in your Excel ribbon. To do this:
- Go to the File tab
- Click on Options
- In the Excel Options window, click on Customize Ribbon
- Check the box next to Developer
- Click OK
Creating a Drop-Down Box with VBA
To create a drop-down box using VBA, follow these steps:
- Open the Visual Basic Editor by pressing Alt + F11 or by navigating to Developer > Visual Basic
- In the Visual Basic Editor, click on Insert > UserForm
- In the UserForm, click on the Toolbox icon (or press Ctrl + M) to open the Toolbox
- Drag and drop the ComboBox control onto the UserForm
- Right-click on the ComboBox control and select Properties
- In the Properties window, set the following properties:
- Name: Give your drop-down box a name (e.g., cmbColor)
- Style: Set to fmStyleDropDownList
- BoundColumn: Set to 1
- ColumnCount: Set to 1
- ListRows: Set to the number of items you want to display
- ListStyle: Set to fmListStylePlain
- Click OK to close the Properties window
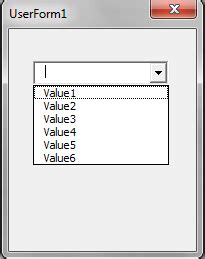
Populating the Drop-Down Box
To populate the drop-down box with items, you can use the following methods:
Method 1: Hardcoding Values
- Open the Visual Basic Editor and navigate to the UserForm code module
- Add the following code to populate the drop-down box:
Private Sub UserForm_Initialize()
cmbColor.AddItem "Red"
cmbColor.AddItem "Green"
cmbColor.AddItem "Blue"
End Sub
Method 2: Using a Range
- Open the Visual Basic Editor and navigate to the UserForm code module
- Add the following code to populate the drop-down box using a range:
Private Sub UserForm_Initialize()
Dim rng As Range
Set rng = Range("A1:A3") ' adjust the range to your data
cmbColor.List = rng.Value
End Sub
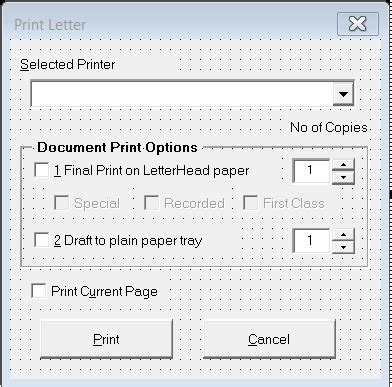
Handling User Input
To handle user input from the drop-down box, you can use the following code:
Private Sub cmbColor_Change()
MsgBox "You selected: " & cmbColor.Value
End Sub
This code will display a message box with the selected value when the user changes the selection.
Adding More Features
To add more features to your drop-down box, such as error handling or dynamic updates, you can use the following code:
Private Sub cmbColor_Error(ByVal Number As Integer, ByVal Description As MSForms.ReturnString, ByVal Scode As Long, ByVal Source As String, ByVal HelpFile As String, ByVal HelpContext As Long, ByVal CancelDisplay As Boolean)
MsgBox "Error: " & Description
End Sub
Private Sub cmbColor_Change()
If cmbColor.Value = "Red" Then
' perform some action
ElseIf cmbColor.Value = "Green" Then
' perform some action
Else
' perform some action
End If
End Sub
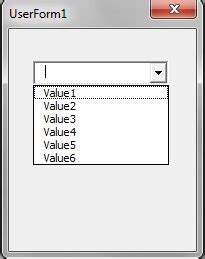
Conclusion
In this tutorial, we explored how to create and customize drop-down boxes using VBA in Excel. We covered the basics of creating a drop-down box, populating it with items, and handling user input. We also touched on advanced features, such as error handling and dynamic updates. With these skills, you can create powerful and interactive user interfaces in Excel to simplify data entry and reduce errors.
Drop-Down Box VBA Tutorial Image Gallery
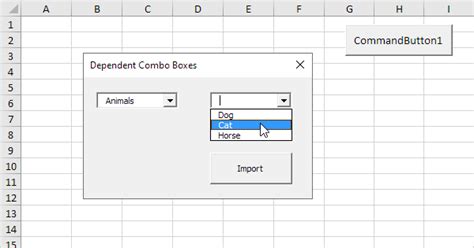
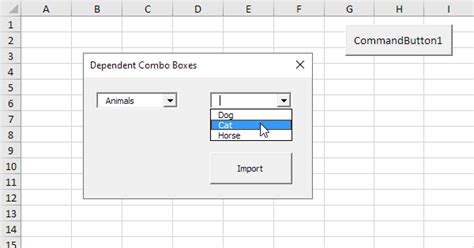
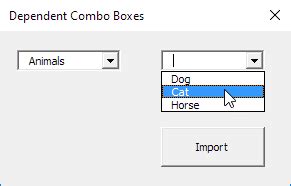
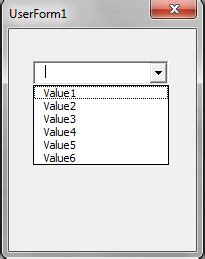
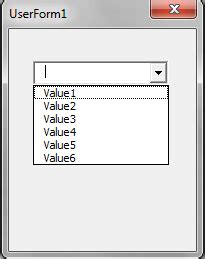
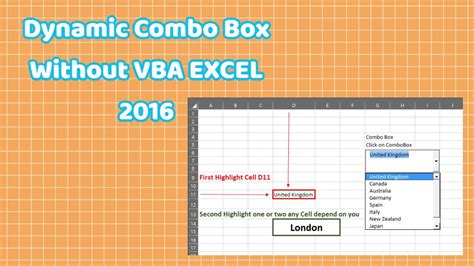
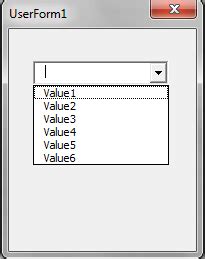
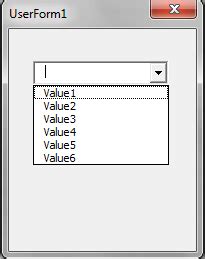
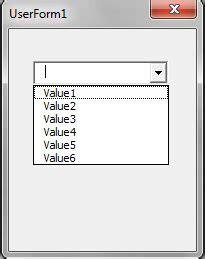
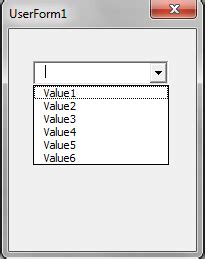
I hope you found this tutorial helpful! If you have any questions or need further assistance, please don't hesitate to ask in the comments section below.
